【So-netブログ】ブログ本文のフォントサイズを変更する方法 [So-netブログ]
ブログ本文のフォントサイズを変更したい
So-netブログをご愛用のみなさん、こんにちは。
コージーです。
私もSo-netブログを愛用しています。デザインテンプレートがたくさんあって、可愛いですよね。しかし、1つだけ残念なのが、パソコンでブログを見たときに、ブログ本文の文字が小さいんですよね。
そこで、本記事では、ブログ本文のフォントサイズの変更方法を紹介したいと思います。
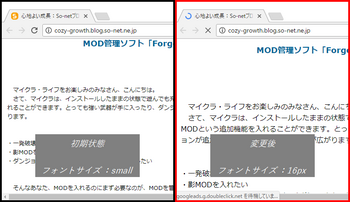
上記の画像をご覧ください。左側が何も設定を変更していない「初期状態」のときのブログ記事です。そして、右側がフォントサイズを変更した後のブログ記事です。ちなみに、それぞれのフォントサイズは下記のようになっています。
・初期状態:small
・変更後:16px
このように、結構フォントサイズに差がありますね。本記事では、フォントサイズを16pxに変更していきますが、フォントサイズはあなたのお好みで変えてくださいね。
まず、この記事でどのような環境を使用しているかを説明します。OSやブラウザが異なると若干の見た目の違いはあるかもしれませんが、設定方法には違いはないので、参考にして下さい。
【環境】
| 端末 | パソコン |
| OS | Windows 10 |
| ブラウザ | Chrome |
スポンサードリンク
【目次】
1. フォントサイズを変更する
では、フォントサイズを変更していきましょう。まずSo-netブログの管理画面を開きましょう。
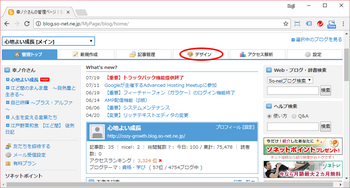
上記のような画面が開いたと思います。
[デザイン]を左クリックする
上部にメインメニューが並んでいます。そこから、[デザイン](上記画像の赤丸の箇所)を探し、左クリックしましょう。
[テンプレート管理]を左クリックする
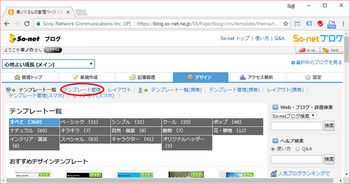
デザインの画面が開いたら、サブメニューから[テンプレート管理](上記画像の赤丸の箇所)を探し、左クリックしましょう。
[編集]を左クリックする
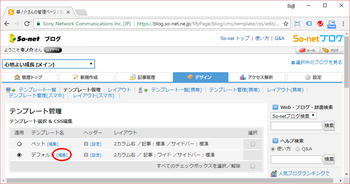
テンプレート管理の画面が開いたら、テンプレートの一覧が表示されます。使用しているテンプレートの名前の右側に[編集]というリンク(上記画像の赤丸の箇所)があるので、左クリックしましょう。この例では、一番人気の「デフォルト」テンプレートを編集していきます。
"articles-body"を検索する
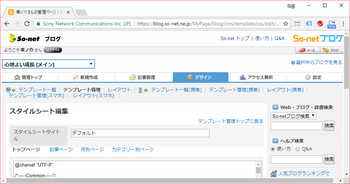
上記画像のように、スタイルシート編集の画面が開いたと思います。キーボードで Ctrl+f を押しましょう。(Ctrl+fとは、コントロールキーを押しながらアルファベットのfキーを押すことです)
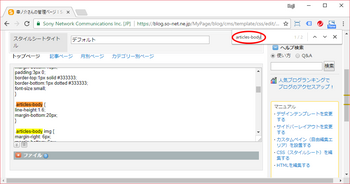
ブラウザの右上(上記画像の赤丸の箇所)に、検索用のキーワードを入力するエリアが表示されたと思います。ここに "articles-body" と入力して、エンターキーを押しましょう。
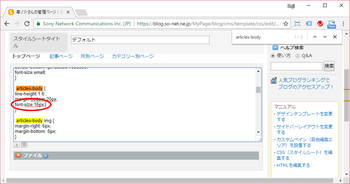
上記画像のように、編集エリアに、articles-bodyの箇所が表示されたと思います。
フォントサイズを記入する
この"articles-body"の設定の中に、フォントサイズの設定を記入しましょう。上記画像の例では、最後の行に設定を記入しています。(どこでも構いません)
記入するコードは、下記のとおりです。
font-size:16px;
上記の例では、16ピクセルを指定しています。お好みでサイズは変更して下さい。
[保存]ボタンを左クリックする
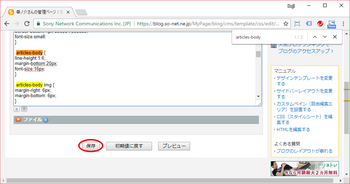
最後に、[保存]ボタン(上記画像の赤丸の箇所)を左クリックしましょう。
これで、フォントサイズの変更は完了です。
再度あなたのブログを表示し直してみてください。フォントサイズが変わっていると思います。
さて、今回は、ブログ本文のサイズを変更しました。他にもタイトルなど、本文以外の文字もサイズ変更できます。もし、変更したい箇所があれば、コメントください。コメントに合わせて記事を書いていきますよ。
では、かっこいいサイトを作ってください!
スポンサードリンク
【マイクラ】MOD管理ソフト「Forge」の導入方法 [ゲーム]
MOD管理ソフト「Forge」の導入方法
マイクラ・ライフをお楽しみのみなさん、こんにちは。
さて、マイクラは、インストールしたままの状態で遊んでも充分に楽しいのですが、MODという追加機能を入れることができます。とっても強い武器が手に入ったり、ダンジョンが追加されたり、さらに楽しい世界が広がります。
・一発破壊系MODを入れたい
・影MODを入れたい
・ダンジョンでRPGゲームのような楽しみ方をしたい
そんなあなた、MODを入れるのにまず必要なのが、MODを管理するソフト「Forge」です。
本記事では、MOD管理ソフト「Forge」の導入方法をお伝えします。
ここでは、パソコン初心者でも分かるように、丁寧に説明しますね。
スポンサードリンク
まず、この記事でどんなパソコンを使っているか、マイクラのバージョンは何かを説明します。あなたのものと同じ、または、似ている場合は参考にしてくださいね。
【環境】
| 端末 | パソコン |
| OS | Windows 10 |
| マイクラ | 1.12.1 |
【目次】
1. Forge を導入する
1-1. Forgeをダウンロードする
1-2. Forgeをインストールする
1'. Java を導入する
1'-1. Javaをダウンロードする
1'-2. Javaをインストールする
2. マイクラの設定をする
1-1. Forgeをダウンロードする
1-2. Forgeをインストールする
1'. Java を導入する
1'-1. Javaをダウンロードする
1'-2. Javaをインストールする
2. マイクラの設定をする
スポンサードリンク
1. Forge を導入する
早速 Forge をパソコンに導入しましょう。Forge のインストールには、Javaが必要ですが、今は何も気にしなくて大丈夫。手順に従って作業すればOK。
1-1. Forgeをダウンロードする
Forgeのダウンロードを行います。
Forgeのダウンロードページを開く 「Forgeのダウンロードページ」
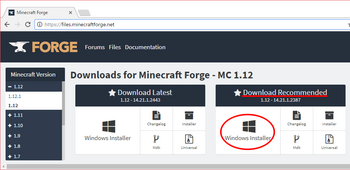
Download Recomendedの[Windows Installer]をクリック
Forgeのダウンロードページが開いたら、Download Recomendedを探し、[Windows Installer](上記画像の赤丸の箇所)をクリックします。
5秒待ってから、[SKIP AD]をクリック
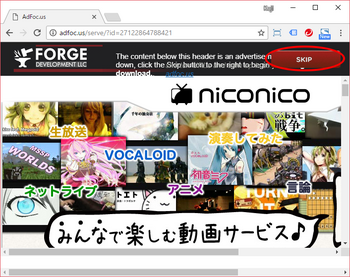
上記の画像の赤丸の箇所は、5秒待つと[SKIP]に変わります。[SKIP]になったら、クリックします。
ファイルをダウンロードするフォルダを決めて、[保存]をクリック
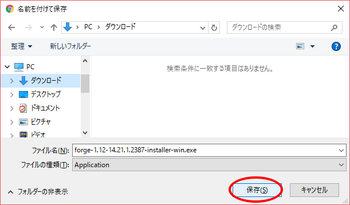
保存場所を決めたら、[保存]ボタン(上記の画像の赤丸の部分)をクリックします。ダウンロードが始まります。後で実行するので、ダウンロードしたファイルが保存される場所を覚えておいてください。
1-2. Forgeをインストールする
ダウンロードが完了したら、インストールをしましょう。
ダウンロードしたForgeファイルを実行

Forgeのファイルは、「forge-XXXXX-installer-win.exe」というファイル名です。このファイルをダブルクリックします。
もし、下記のようなウィンドウが表示されたら、Javaのインストールが必要です。
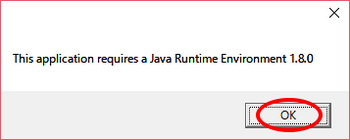
このウィンドウが表示されたら、[OK] ボタンを押しましょう。そして、1'. Java を導入するを、先に行いましょう。Javaの導入が終わったら、この作業に戻ってきます。
すでにあなたのパソコンにJavaが導入されていれば、上記のウィンドウは表示されず、下記のウィンドウが開きます。
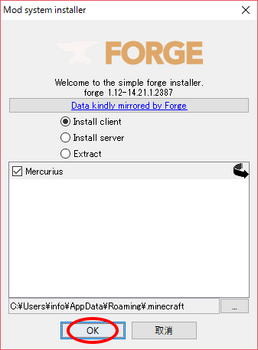
[OK] ボタンをクリック
通常、何も設定する必要はなく [OK] ボタン(上記の赤丸の箇所)をクリックするだけでOKです。
※ここでは触れませんが、マイクラのインストール先を自分で変更していたり、複数インストールしている方は、インストール先のフォルダを設定してから [OK] ボタンをクリックしましょう。
[OK] ボタンをクリック

インストールが成功したら、上記のウィンドウが表示されます。[OK] ボタンをクリックしましょう。
これで、Forge の導入は完了です!
「1'. Java を導入する」は不要なので、「2. マイクラの設定をする」に進みましょう。
スポンサードリンク
1'. Java を導入する
「1-2. Forgeをインストールする」において、Forgeのファイルを実行できなかったら、Javaを導入しましょう。
1'-1. Javaをダウンロードする
Javaのダウンロードを行います。
Javaのダウンロードページを開く 「Javaのダウンロードページ」
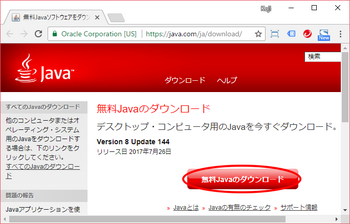
上記のようなページが開くと思います。
※1-2. Forgeをインストールするにおいて、Forgeのファイルが実行できなかった方は、そこで表示されたダイアログで [OK] ボタンを押すだけで、Javaのダウンロードページが表示されます。
ダウンロードボタンをクリック
上記の画像の [無料Javaのダウンロード] をボタンをクリックします。
ダウンロード開始ボタンをクリック
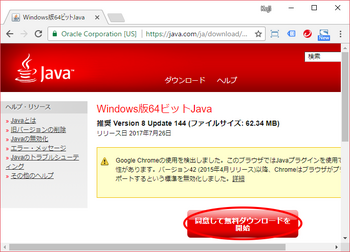
上記のページが表示されたら、[同意して無料ダウンロードを開始] ボタンをクリックします。
ダウンロード先を指定して [保存] ボタンをクリック
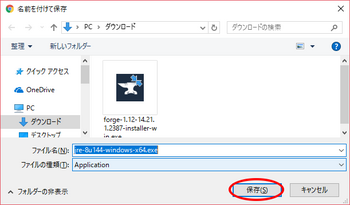
ダウンロードしたファイルを保存する先を選びましょう。上記の例では、保存先に[ダウンロード]フォルダを選んでいます。保存先が決まったら、[保存]ボタンをクリックします。
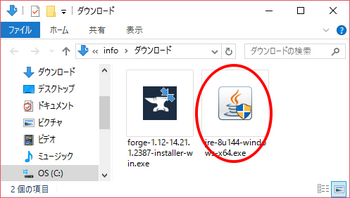
ダウンロードに成功したら、上記の画像の赤丸の箇所ように「jre-XXXX.exe」というファイルが保存されているはずです。
1'-2. Javaをインストールする
ダウンロードに成功したら、インストールしましょう。
ダウンロードしたJavaファイルを実行
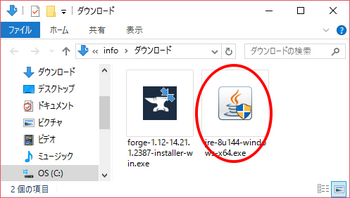
Javaのファイル「jre-XXXX.exe」(上記画像の赤丸の箇所)をダブルクリックします。
[インストール] ボタンをクリック
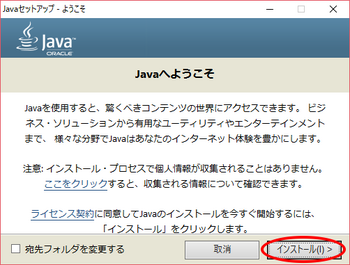
上記のウィンドウが表示されたら、[インストール] ボタンをクリックしましょう。
[閉じる] ボタンをクリック
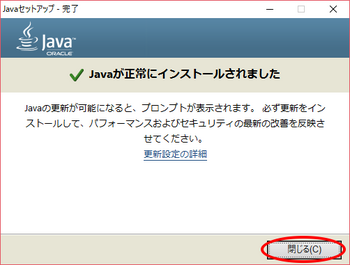
インストールが成功したら、上記のウィンドウが表示されます。[閉じる] ボタンをクリックしましょう。
これで Java の導入は完了です!
「1-2. Forgeをインストールする」に戻って、Forgeのインストールをしましょう。
スポンサードリンク
2. マイクラの設定をする
Forge の導入に成功したら、次はマイクラの設定をしましょう。
2-1. 起動オプションを設定する
Forge 専用の起動オプションを設定しましょう。MOD を使用して遊ぶときは、ここで設定した起動オプションを使います。
ランチャーを起動する
いつも通りマイクラを起動しましょう。
下記の画像のように、ランチャーが立ち上がります。
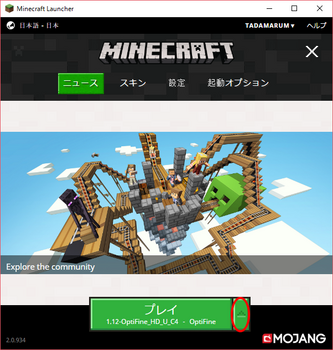
まずは、なにも設定していない状態で、起動オプションがどうなっているのか見てみましょう。▲(上記画像の赤丸の箇所)を左クリックしてみましょう。
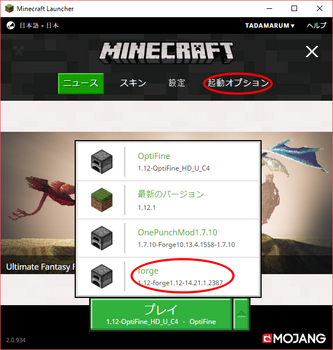
forgeというオプション(上記画像の下の赤丸の箇所)が追加されていると思います。
起動オプションを開く
起動オプションは、「起動オプション」(上記画像の上の赤丸の箇所)をクリックすると開きます。
forgeを開く
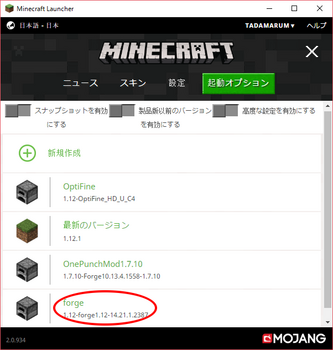
起動オプションに、「forge」という名前のものがあると思います。
この「forge」(上記画像の赤丸の箇所)をクリックしましょう。
※もし、「ない」という場合は、[新規作成] をクリックして、名前に「forge」などと付けましょう。
バージョンを確認する
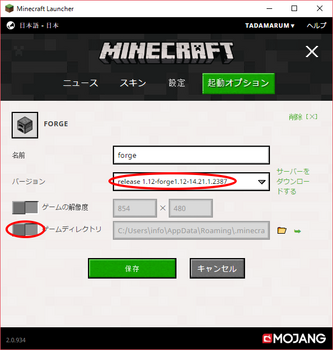
起動オプション「forge」を開くと、上記画像の右の赤丸の箇所のようにバージョンが表示されています。今回インストールした forge のバージョンと等しいか確認しましょう。もし、違うバージョンが表示されていたら、赤丸の箇所の右端の▼をクリックして、インストールした forgeを選びましょう。
ゲームディレクトリを設定する
forgeを使って遊ぶときに、あなたのワールドを保存する場所、いわゆる「ゲームディレクトリ」を設定します。
ゲームディレクトリの設定をオンにする
上記画像の左下の赤丸の箇所(「ゲームディレクトリ」の左側)をクリックします。
ゲームディレクトリの場所を設定する
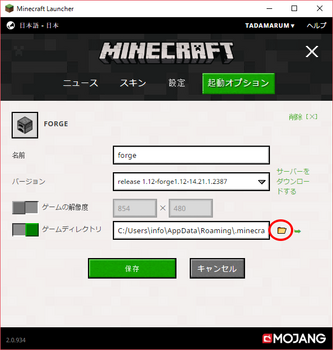
上記画像の右下のフォルダアイコンをクリックします。すると、下記のダイアログが表示されます。
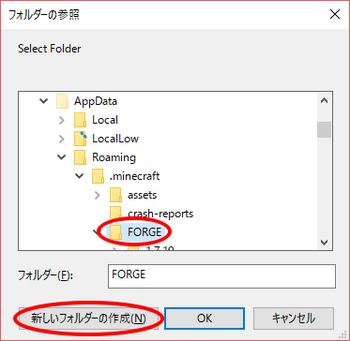
新しいフォルダを作る
フォルダツリー(上記画像の中央部分)を使って、ゲームディレクトリを作るフォルダをクリックしましょう。そして、[新しいフォルダの作成] ボタン(上記画像の左下の赤丸の箇所)をクリックしましょう。選んだフォルダの中に、ゲームディレクトリが作られます。
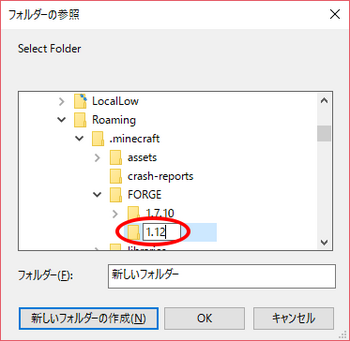
新しいフォルダを作成すると上記画像のようになります。
フォルダ名を設定する
フォルダ名を入力しましょう。上記の例では、「1.12」というバージョン番号をフォルダ名として入力しています。
[OK] ボタンをクリック
ゲームディレクトリの設定が完了したら、[OK]ボタンをクリックします。
[保存] ボタンをクリック
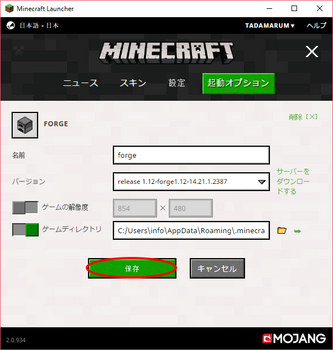
これで起動オプションの設定は完了です!
[保存]ボタン(上記画像の赤丸の箇所)を左クリックしましょう。
Forge の起動オプションを選ぶ
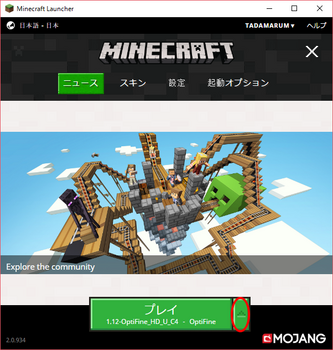
▲(上記画像の右下の赤丸の箇所)をクリックしましょう。選択できる起動オプションが表示されます。
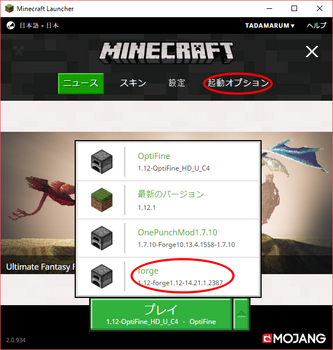
ここで、先程設定した forge の起動オプション(上記画像の赤丸の箇所)をクリックしましょう。
マイクラを起動する
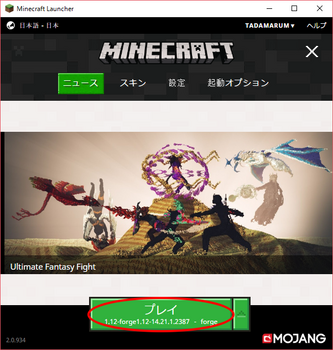
forgeの起動オプションを選択すると、上記画像のように緑色のボタン(赤丸の箇所)にforgeのバージョンが表示されます。この緑色のボタンをクリックしましょう。
これでマイクラが起動します。
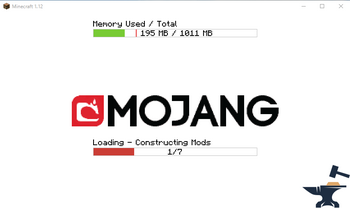
上記画像のように、Forgeを利用していない場合、つまり初期状態の場合とは少し違う起動画面が表示されます。進捗を表すバーや、右下にとんかちが表示されます。
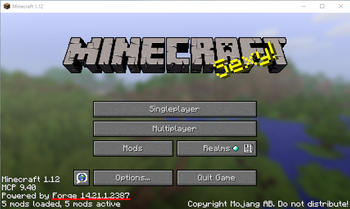
マイクラの起動が完了すると、上記画像のような画面に成ります。赤い下線の箇所を見てください。Forgeの文字が表示されていますね。
では、言語を日本語に設定しましょう。
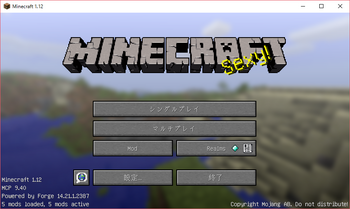
こちらが日本語設定にした画面です。
さて、マイクラが起動が完了すると、起動オプションに設定したゲームディレクトリに自動的にフォルダやファイルが生成されます。
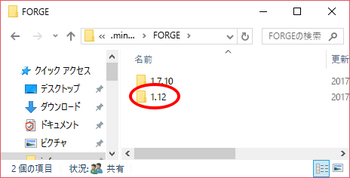
私の場合、上記画像のように生成されました。
エクスプローラーを使用して、起動オプションで設定したゲームディレクトリを開きましょう。
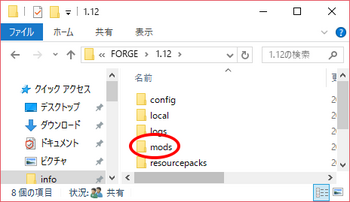
上記画像のようにフォルダやファイルが自動生成されました。別の記事で紹介しますが、[mods]フォルダ(赤丸の箇所)に、MODを入れるとMODの導入ができます。
これで、Forgeの導入は完了です。いよいよ、これでMODを入れられるように成りました。MODの入れ方については別の記事で紹介します
最後までお読みいただきありがとうございます。
コージーは、他にもマインクラフトの記事を書いています。マインクラフトの記事を下記のページにまとめているので見てみてくださいね。
【マイクラ】マインクラフト(PC版)の記事まとめ
また、マイクラに関して分からないこと、記事にしてほしいことがあれば、気軽にコメントくださいね。
では、楽しいマイクラライフを!
スポンサードリンク
【マイクラ】マインクラフト(PC版)の記事まとめ [ゲーム]
マインクラフト(PC版)の記事まとめ
PC版マインクラフトの記事一覧をまとめました。
まだ、執筆中の記事が多いので、ご容赦ください。
まず、この記事でどんな環境を使用しているかを説明します。あなたのものと同じ、または、似ている場合は、ぜひこの記事を参考にしてくださいね。
【環境】
| 端末 | パソコン |
| OS | Windows 10 |
スポンサードリンク
【記事一覧】
1. 軽量化
1-1. 「パソコン初心者でもわかる!」動きが重いときにまずやること
1-2. 「パソコン初心者でもわかる!」動きが重たいときに次にやること(軽量化MOD)
2. MOD
2-1. MOD管理ソフト「Forge」の導入方法
2-2. 一発破壊系MODとは
2-3. 一発破壊系MODの導入方法
2-4. 影MODの導入方法(執筆中)
2-5. ラッキープロックMODの導入方法(執筆中)
2-6. トロールラッキープロックMODの導入方法(執筆中)
3. 配布ワールド
3-1. ソウルドリフト(配布ワールド)の導入方法
3-2. 1000mアスレ(Get to Techniques)(配布ワールド)の導入方法
1-1. 「パソコン初心者でもわかる!」動きが重いときにまずやること
1-2. 「パソコン初心者でもわかる!」動きが重たいときに次にやること(軽量化MOD)
2. MOD
2-1. MOD管理ソフト「Forge」の導入方法
2-2. 一発破壊系MODとは
2-3. 一発破壊系MODの導入方法
2-4. 影MODの導入方法(執筆中)
2-5. ラッキープロックMODの導入方法(執筆中)
2-6. トロールラッキープロックMODの導入方法(執筆中)
3. 配布ワールド
3-1. ソウルドリフト(配布ワールド)の導入方法
3-2. 1000mアスレ(Get to Techniques)(配布ワールド)の導入方法
マイクラに関して分からないこと、記事にしてほしいことがあれば、気軽にコメントくださいね。
では、楽しいマイクラライフを!
スポンサードリンク



