【マイクラ】1000mアスレ(Get to Techniques)(配布ワールド)の導入方法 [ゲーム]
1000mアスレ(Get to Techniques)(配布ワールド)の導入方法
マイクラ・ライフをお楽しみのみなさん、こんにちは。
さて、マイクラは、自分でワールドを作って育てていくのも、とても楽しいですね。そして、さらには、とても作り込んだかっこいいワールドを配布している方がいます。そんな配布ワールドの中から今回は「Get to Techniques(通称:1000mアスレ)」の導入方法をお伝えします。
1000mアスレは、アスレチックのように多種多彩なブロックが配置されている全長1,000mの入門者向けアスレチックマップです。
ここでは、パソコン初心者でも分かるように、導入方法を丁寧に説明しますね。
スポンサードリンク
まず、この記事でどんなパソコンを使っているか、マイクラのバージョンは何かを説明します。あなたのものと同じ、または、似ている場合は参考にしてくださいね。
【環境】
| 端末 | パソコン |
| OS | Windows 10 |
| マイクラ | 1.12.2 |
【目次】
スポンサードリンク
1. 1000mアスレのファイルをダウンロードする
早速 1000mアスレ をパソコンに導入しましょう。
まずは、最新バージョンのダウンロード方法をお伝えします。
1000mアスレのダウンロードページを開く 「GtT ver1.4.3.zip (GtT ver1.4.3.zip) ダウンロード」

ページが開いたら、[ダウンロード]ボタンが表示されるまでスクロールしましょう。下記画像のように、ボタンが表示されます。
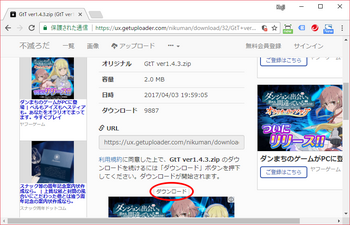
[ダウンロード]ボタンを左クリック
[ダウンロード]ボタン(上記画像の赤丸部分)を左クリックしましょう。
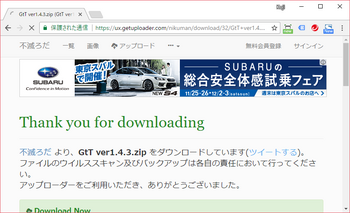
そうすると上記のようにページが切り替わります。
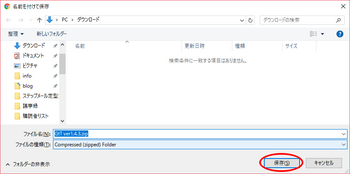
さらに上記画像のようにダイアログが開きます。
[保存]ボタンを左クリック
ファイルを保存するフォルダを選んでください。通常は、最初からダウンロードフォルダが選ばれていると思います。問題なければそのままで良いです。そして、[保存]ボタンを左クリックしましょう。
これで、「1000mアスレのファイルをダウンロードする」は完了です。
2. 1000mアスレのファイルを展開する
それでは、ダウンロードしたZipファイルを展開しましょう。
保存フォルダを開く
1000mアスレのファイルを保存したフォルダをエクスプローラーを使用して開きましょう。保存場所を変更せずにそのまま[ダウンロード]フォルダに保存した方は、下記の場所を開けば良いです。
C:\Users\「あなたのアカウント名」\Downloads
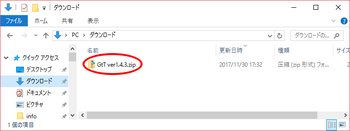
フォルダが開くと、上記画像のようになると思います。
ファイルを右クリックし、[すべて展開]を左クリック
GtT ver1.4.3.zipファイルを右クリックしましょう。そうするとコンテキストメニューが表示されますので、[すべて展開](上記画像の赤丸部分)を左クリックしましょう。
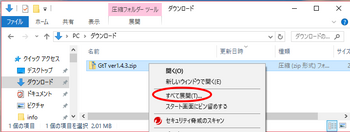
[展開]ボタンを左クリック
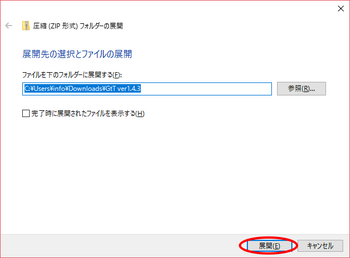
[すべて展開]を行うと、上記画像のようにダイアログが開くと思います。ここで、[展開]ボタン(上記画像の赤丸部分)を左クリックしましょう。
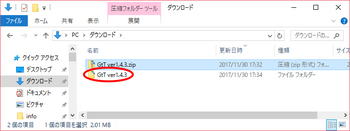
ファイルの展開が終わったら、1000mアスレのファイルを保存したフォルダをエクスプローラーで表示してみてください。上記画像のように、Zipファイルが展開されて[GtT ver1.4.3]というフォルダ(上記画像の赤丸部分)が新しくできていると思います。このエクスプローラーは後で使いますので、このまま置いておいてください。
これで、「1000mアスレのファイルを展開する」は完了です。
3. 1000mアスレのファイルを移動する
ここまで、1000mアスレのダウンロード、ファイルの展開を行いました。次は、1000mアスレのファイルをマイクラが読み込めるように正しい場所に置きましょう。
展開された1000mアスレのフォルダを開く
2. 1000mアスレのファイルを展開するにおいて、Zipファイルを展開しました。最後に開いたエクスプローラーをそのままにしてあると思いますので、それを表示してください。
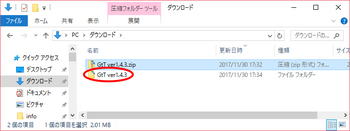
ここで、[GtT ver1.4.3]というフォルダ(上記画像の赤丸部分)を開きましょう。もう一度同じ名前のフォルダが表示されるのでそれも開きましょう。
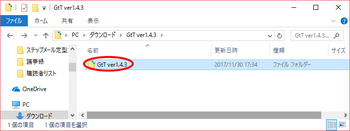
上記画像のようになったと思います。
GtT ver1.4.3のフォルダをコピー
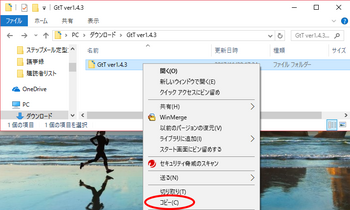
[GtT ver1.4.3]フォルダをコピーしましょう。フォルダを右クリックするとコンテキストメニューが表示されるので、コピー(上記画像の赤丸部分)を左クリックすることでコピーできます。
[saves]フォルダを開く
エクスプローラーを用いてsavesフォルダを開きましょう。何も変更せずにマイクラを遊んでいれば、下記の場所がsavesフォルダのはずです。
C:\Users\「あなたのアカウント名」\AppData\Roaming\.minecraft\saves
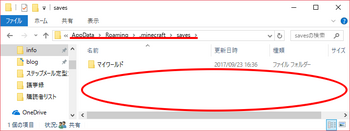
[saves]を開くと上記画像のように成ると思います。画像の赤線の部分を確認してみてください。このようなパスになると思います。
フォルダを貼り付ける
先程コピーした[GtT ver1.4.3]フォルダをここで貼り付けましょう。エクスプローラーの空白部分(上記画像の赤丸部分)を右クリックするとコンテキストメニューが表示されます。
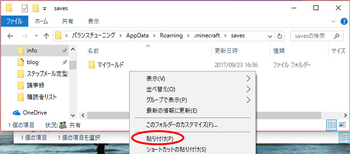
[貼り付け]を左クリックすることで貼り付けることができます。
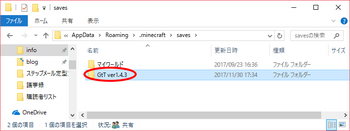
貼り付けが完了すると上記画像のようになったと思います。
4. 1000mアスレのワールドを開く
マイクラを立ち上げる
これで準備は完了です。では早速1000mアスレで遊びましょう。まずマイクラを起動します。
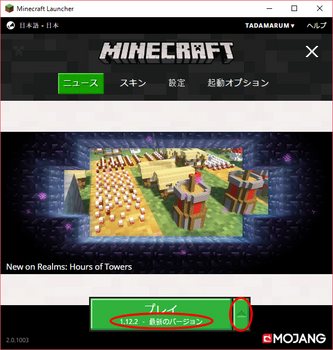
マイクラのランチャーが立ち上がると上記のような画面になると思います。上記画像の右側の赤丸部分のボタンを押して、最新のバージョン(下記画像の赤丸部分)を選びましょう。
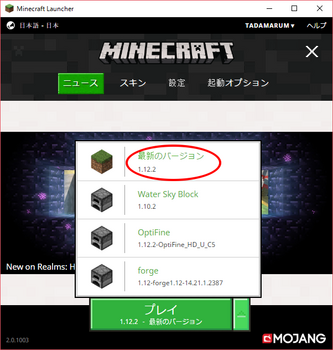
[プレイ]ボタンをクリックする
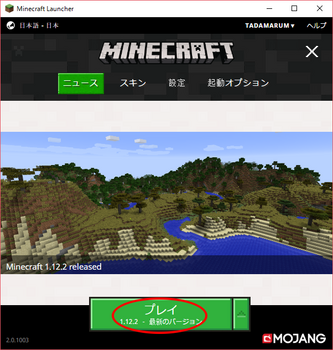
[プレイ]ボタンの下側に最新のバージョンと書かれているのを確認して、[プレイ]ボタンを左クリックしましょう。マイクラが立ち上がります。
[シングルプレイ]ボタンをクリックする

[シングルプレイ]ボタン(上記画像の上の赤丸部分)を左クリックしましょう。
[GtT]を選択し、[選択したワールドで遊ぶ]を左クリック
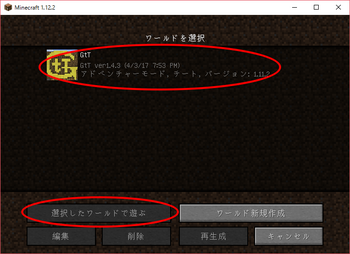
ワールドを選択する画面で、無事1000mアスレのワールド(上記画像の上の赤丸部分)が表示されたでしょうか。表示された方はおめでとうございます、ワールドの導入に成功しました。[GtT]を選択し、[選択したワールドで遊ぶ](上記画像の下の赤丸部分)を左クリックしましょう。
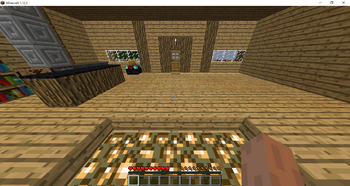
無事、1000mアスレが開けたら上記画像のようになります。これで1000mアスレの導入はすべて完了です。
では、1000mアスレでアスレチックを楽しんでください!
最後までお読みいただきありがとうございます。
コージーは、他にもマインクラフトの記事を書いています。マインクラフトの記事を下記のページにまとめているので見てみてくださいね。
【マイクラ】マインクラフト(PC版)の記事まとめ
また、マイクラに関して分からないこと、記事にしてほしいことがあれば、気軽にコメントくださいね。
では、楽しいマイクラライフを!
スポンサードリンク
【マイクラ】ソウルドリフト(配布ワールド)の導入方法 [ゲーム]
ソウルドリフト(配布ワールド)の導入方法
マイクラ・ライフをお楽しみのみなさん、こんにちは。
さて、マイクラは、自分でワールドを作って育てていくのも、とても楽しいですね。そして、さらには、とても作り込んだかっこいいワールドを配布している方がいます。そんな配布ワールドの中から今回は「ソウルドリフト」の導入方法をお伝えします。
ソウルドリフトはドラゴンクエストのようなRPG風のワールドになっています。武器や防具を強くしていって、ダンジョンにいるボスを倒していくゲームになっていますよ。
ここでは、パソコン初心者でも分かるように、導入方法を丁寧に説明しますね。
スポンサードリンク
まず、この記事でどんなパソコンを使っているか、マイクラのバージョンは何かを説明します。あなたのものと同じ、または、似ている場合は参考にしてくださいね。
【環境】
| 端末 | パソコン |
| OS | Windows 10 |
| マイクラ | 1.10.2 |
【目次】
スポンサードリンク
1. ソウルドリフトのファイルをダウンロードする
早速 ソウルドリフト をパソコンに導入しましょう。
まずは、最新バージョンのダウンロード方法をお伝えします。
ソウルドリフトのダウンロードページを開く 「ガリボネのマインクラフト」
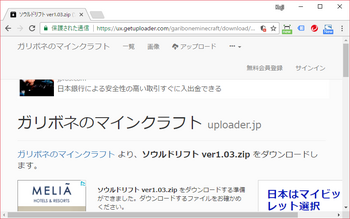
ページが開いたら、[ダウンロード]ボタンが表示されるまでスクロールしましょう。下記画像のように、ボタンが表示されます。
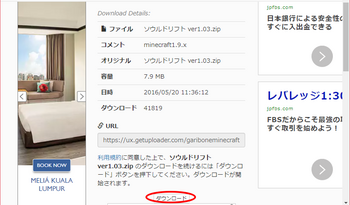
[ダウンロード]ボタンを左クリック
[ダウンロード]ボタン(上記画像の赤丸部分)を左クリックしましょう。
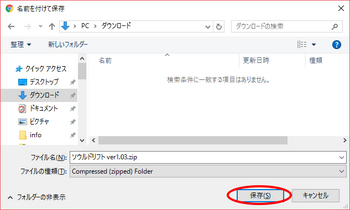
そうすると上記画像のようにダイアログが開きます。
[保存]ボタンを左クリック
ファイルを保存するフォルダを選んでください。通常は、最初からダウンロードフォルダが選ばれていると思います。問題なければそのままで良いです。そして、[保存]ボタンを左クリックしましょう。
これで、「ソウルドリフトのファイルをダウンロードする」は完了です。
2. ソウルドリフトのファイルを展開する
それでは、ダウンロードしたZipファイルを展開しましょう。
保存フォルダを開く
ソウルドリフトのファイルを保存したフォルダをエクスプローラーを使用して開きましょう。保存場所を変更せずにそのまま[ダウンロード]フォルダに保存した方は、下記の場所を開けば良いです。
C:\Users\「あなたのアカウント名」\Downloads
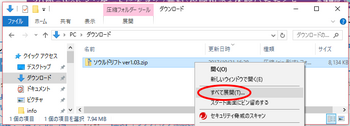
フォルダが開くと、上記画像のようになると思います。
ファイルを右クリックし、[すべて展開]を左クリック
ソウルドリフト ver1.03.zipファイルを右クリックしましょう。そうするとコンテキストメニューが表示されますので、[すべて展開](上記画像の赤丸部分)を左クリックしましょう。
[展開]ボタンを左クリック

[すべて展開]を行うと、上記画像のようにダイアログが開くと思います。ここで、[展開]ボタン(上記画像の赤丸部分)を左クリックしましょう。
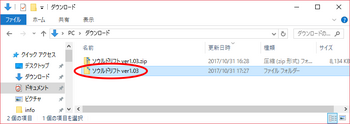
ファイルの展開が終わったら、ソウルドリフトのファイルを保存したフォルダをエクスプローラーで表示してみてください。上記画像のように、Zipファイルが展開されて[ソウルドリフト ver1.03]というフォルダ(上記画像の赤丸部分)が新しくできていると思います。このエクスプローラーは後で使いますので、このまま置いておいてください。
これで、「ソウルドリフトのファイルを展開する」は完了です。
3. マイクラの準備をする
ソウルドリフトのファイルの準備が完了したので、次はマイクラの準備をしましょう。
マイクラのランチャーを起動
いつもどおり、マインクラフトのランチャーを起動しましょう。
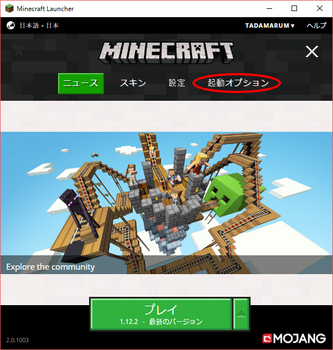
ランチャーが起動すると上記画像のように成ると思います。
起動オプションを開く
ランチャー右上の[起動オプション]を左クリックして、起動オプションを開きましょう。
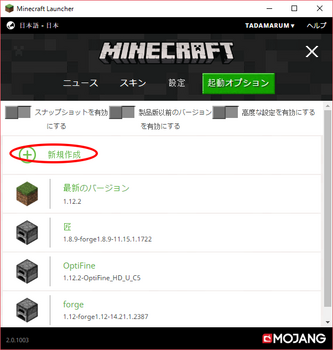
起動オプションを開くと上記画像のように成ると思います。
起動オプションを新規作成
[新規作成](上記画像の赤丸部分)を左クリックして、起動オプションを作成しましょう。
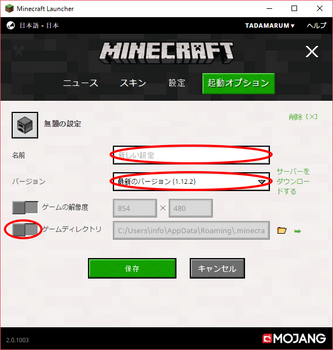
新規作成を行うと上記画像のように成ると思います。
名前を入力
起動オプションの名前(上記画像の一番上の赤丸部分)を適当に入力しましょう。コージーの場合は、ソウルドリフトと入力しました。
バージョンを1.10.2にする
バージョンは上記画像の上から2番めの赤丸部分をクリックして[1.10.2]を選びましょう。ソウルドリフトが対応している最新バージョンが1.10.2だからです。
ゲームディレクトリをオンにする
今回作った起動オプション用のディレクトリを用意します。そのためにまずゲームディレクトリをオンにしましょう。上記画像の一番下の赤丸部分をクリックしてください。
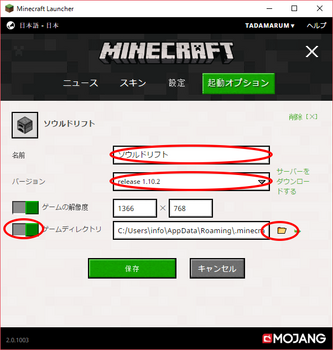
ここまで作業を行うと上記画像のように成ると思います。1番上の赤丸部分は先程入力した名前になっています。2番目の赤丸部分はバージョンが1.10.2になっています。左下の赤丸部分はゲームディレクトリがオンになっています。
フォルダボタンを左クリック
[フォルダ]ボタン(上記画像の右下の赤丸部分)を左クリックしましょう。ゲームディレクトリを選択できます。
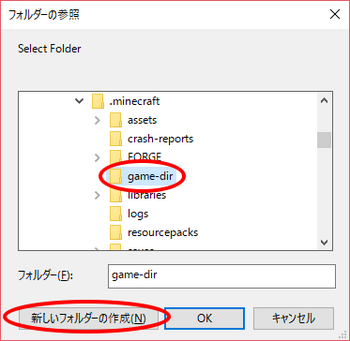
上記画像のようにダイアログが開くと思います。
フォルダを左クリック
ゲームディレクトリを作る場所をフォルダツリーを使用して選択しましょう。コージーの場合は下記の場所を選びました(上記画像の上の赤丸部分)。お好みで選んでください。
C:\Users\「あなたのアカウント名」\AppData\Roaming\.minecraft\game-dir
[新しいフォルダの作成]ボタンを左クリック
ゲームディレクトリを新しく作るために[新しいフォルダの作成]ボタン(上記画像の下の赤丸部分)を左クリックしましょう。
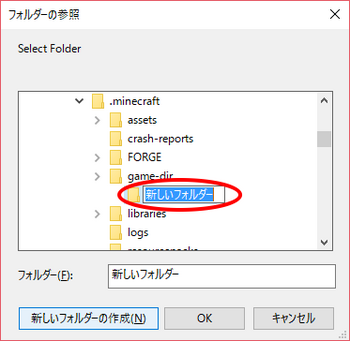
フォルダ名を入力
新しいフォルダを作成すると上記画像のようになったと思います。ここで、フォルダ名を入力しましょう(上記画像の赤丸部分)。コージーの場合はマイクラのバージョン[1.10.2]をフォルダ名にしました。
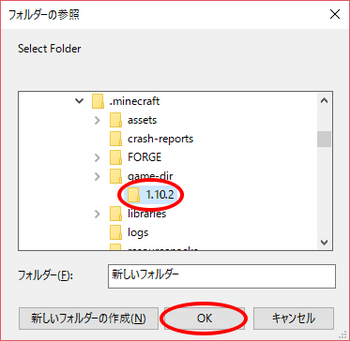
上記画像はフォルダ名を入力した結果です。
[OK]ボタンを左クリック
フォルダ名の入力が終わったら、[OK] ボタンを左クリックしましょう。
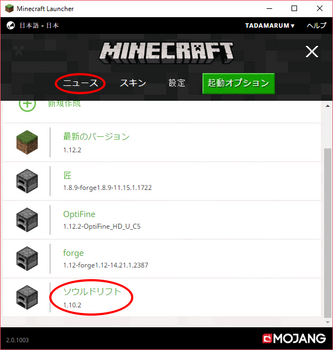
上記画像のようになったと思います。下の赤丸部分を確認してください。作成した起動オプションが表示されていると思います。
[ニュース]を左クリック
[ニュース](上記画像の上の赤丸部分)を左クリックしましょう。
ソウルドリフトの起動オプションを選ぶ
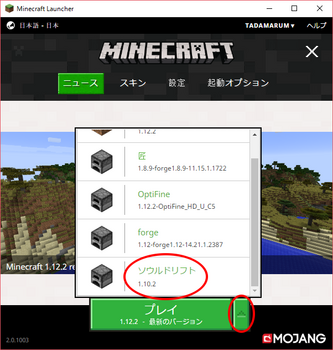
ニュースを表示すると上記画像のように成ると思います。ここで、下の赤丸部分を左クリックして起動オプションを選びましょう。起動オプションの一覧の中に[ソウルドリフト]があると思います(上記画像の上の赤丸部分)。こちらを左クリックしましょう。

すると上記画像のようにソウルドリフトと表示されると思います。
[プレイ]ボタンを左クリック
ソウルドリフトと表示された[プレイ]ボタンを左クリックして、マイクラを起動しましょう。
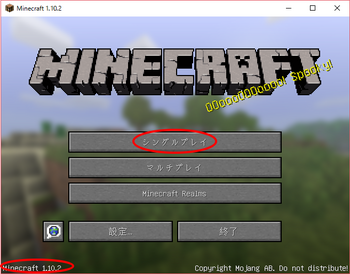
マイクラが起動すると上記画像のように成ると思います。左下の赤丸部分を確認してください。起動オプションで設定したマイクラのバージョンのようになっているでしょうか。上記画像では指定通り[1.10.2]になっていますね。
これで、「マイクラの準備をする」は完了です。
4. ソウルドリフトのファイルを移動する
ここまで、ソウルドリフトのダウンロード、マイクラの準備を行いました。次は、ソウルドリフトのファイルをマイクラが読み込めるように正しい場所に置きましょう。
展開されたソウルドリフトのフォルダを開く
2. ソウルドリフトのファイルを展開するにおいて、Zipファイルを展開しました。最後に開いたエクスプローラーをそのままにしてあると思いますので、それを表示してください。
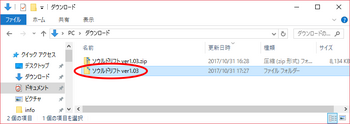
ここで、[ソウルドリフト ver1.03]というフォルダ(上記画像の赤丸部分)を開きましょう。もう一度同じ名前のフォルダが表示されるのでそれも開きましょう。
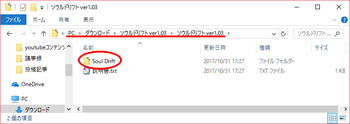
上記画像のようになったと思います。
ソウルドリフトのフォルダをコピー
[Soul Drift]フォルダをコピーしましょう。フォルダを右クリックするとコンテキストメニューが表示されるので、コピーを左クリックすることでコピーできます。
ゲームディレクトリを開く
エクスプローラーを用いてゲームディレクトリを開きましょう。コージーの場合は下記の場所にゲームディレクトリを作りました。
C:\Users\「あなたのアカウント名」\AppData\Roaming\.minecraft\game-dir\1.10.2
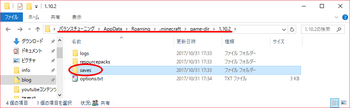
ゲームディレクトリを開くと上記画像のように成ると思います。マイクラの準備をしたことでゲームディレクトリの中に3つのフォルダと1つのファイルができていると思います。
[saves]フォルダを開く
ゲームディレクトリの中から[saves]フォルダを開きましょう。
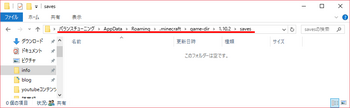
上記画像のようになったと思います。画像の赤線の部分を確認してみてください。コージーはこのようなパスになりました。
フォルダを貼り付ける
先程コピーした[Soul Drift]フォルダをここで貼り付けましょう。エクスプローラーの空白部分(上記画像の「このフォルダーは空です」と書かれている部分)を右クリックするとコンテキストメニューが表示されます。[貼り付け]を左クリックすることで貼り付けることができます。
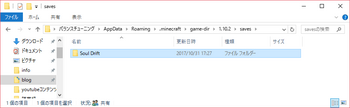
貼り付けが完了すると上記画像のようになったと思います。
[シングルプレイ]を左クリック
これで準備は完了です。マイクラの画面に戻りましょう。
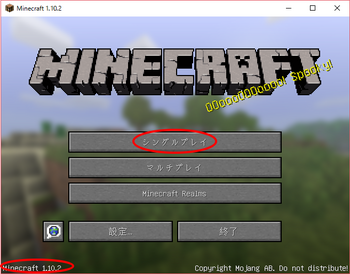
[シングルプレイ]ボタン(上記画像の上の赤丸部分)を左クリックしましょう。
[Soul Drift]を選択し、[選択したワールドで遊ぶ]を左クリック
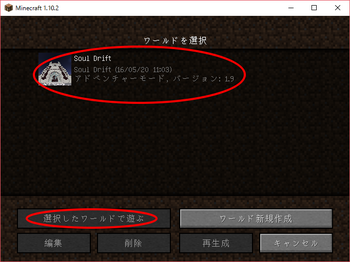
ワールドを選択する画面で、無事ソウルドリフトのワールド(上記画像の上の赤丸部分)が表示されたでしょうか。表示された方はおめでとうございます、ワールドの導入に成功しました。[Soul Drift]を選択し、[選択したワールドで遊ぶ](上記画像の下の赤丸部分)を左クリックしましょう。
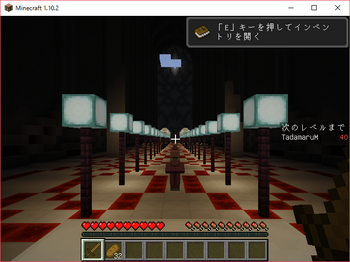
無事、ソウルドリフトが開けたら上記画像のようになります。これでソウルドリフトの導入はすべて完了です。
では、ソウルドリフトで冒険を楽しんでください!
最後までお読みいただきありがとうございます。
コージーは、他にもマインクラフトの記事を書いています。マインクラフトの記事を下記のページにまとめているので見てみてくださいね。
【マイクラ】マインクラフト(PC版)の記事まとめ
また、マイクラに関して分からないこと、記事にしてほしいことがあれば、気軽にコメントくださいね。
では、楽しいマイクラライフを!
スポンサードリンク
【マイクラ】一発破壊系MODとは [ゲーム]
一発破壊系MODとは
マイクラ・ライフをお楽しみのみなさん、こんにちは、コージーです。
さて、マイクラは、インストールしたままの状態で遊んでも充分に楽しいのですが、MODという追加機能を入れることができます。中でも便利なのが、「一発破壊系MOD」です。
一発破壊系とはなんでしょうか。
それはつまり、1回の動作で、一気にものを壊せてしまうというMODです。例えば、木を切る時、普通は1ブロックずつ全部のブロックを切っていかないといけないですね。しかし、一発破壊系のMODが入っていれば、1回切るだけで、その木が全て切れてしまうのです。
とても、便利ですね!
一発破壊系MODとは、以下の3つのMODの総称です。
・カットオール(木を切る)
・マインオール(鉱石を掘る)
・ディグオール(土を掘る)
本記事では、これら3つのMODのについて紹介します。
これら3つのMODの導入方法については、下記の記事を見てください。
【マイクラ】一発破壊系MODの導入方法
スポンサードリンク
まず、この記事でどんなパソコンを使っているか、マイクラのバージョンは何かを説明します。あなたのものと同じ、または、似ている場合は参考にしてくださいね。
【環境】
| 端末 | パソコン |
| OS | Windows 10 |
| マイクラ | 1.12.1 |
【目次】
スポンサードリンク
1. カットオール(CutAll):木が一発で切れる
まずは、カットオールを紹介します。斧を使って、木のブロックを1個切るだけで、その木の幹が全て原木になるというMODです。下記の画像を見てください。
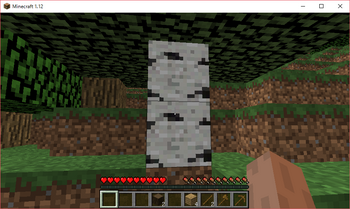
切る前のしらかばの木
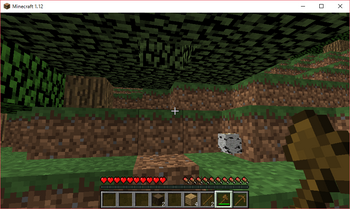
1個だけ木を切ったところ
1枚目の画像は切る前のしらかばの木です。カットオールのMODを導入した状態で、木を切ってみます。木のブロックを1個だけ切っただけですが、2枚目の画像のように全ての幹が原木になってしまいます。今回は、しらかばの木で紹介しましたが、ダークオークのように、幹が太い木であれば、1個ずつ切るのは大変な作業です。これが一発で切れてしまうのは、とても楽ですね。
2. ディグオール(DigAll):土が一発で掘れる
次に紹介するのは、ディグオールです。シャベルを使って、土のブロックを1個掘るだけで、周辺の土が一気にブロック化するというMODです。下記の画像を見てください。
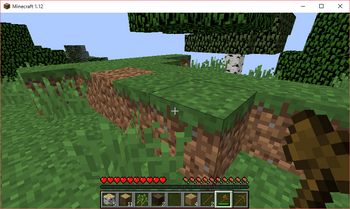
掘る前の地面
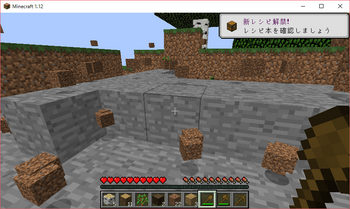
1個だけ土を掘ったところ
1枚目の画像は、掘る前の地面です。ディグオールのMODを導入した状態で、土を掘ってみます。土のブロックを1個掘っただけですが、2枚目の画像のように周辺の土が一気に土のブロックになってしまいました。山を整地するときなんかに便利ですね。
3. マインオール(MineAll):鉱石が一発で掘れる
最後に紹介するのは、マインオールです。つるはしを使って、鉱石のブロックを1個掘るだけで、それと隣り合わせになっている鉱石が一気に掘れてしまうというMODです。鉱石とは、石炭、鉄鉱石、金鉱石、ラピスラズリ、レッドストーン、ダイヤモンドなどのことです。下記の画像を見てみてください。
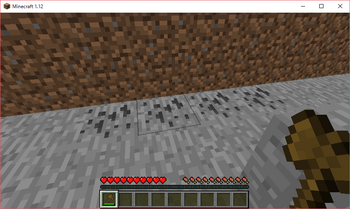
掘る前の石炭鉱石

1個だけ石炭を掘ったところ
1枚目の画像は、掘る前の石炭鉱石です。マインオールのMODを導入した状態で、石炭鉱石を掘ってみます。石炭鉱石を1個掘っただけですが、2枚目の画像のように、隣合わせの石炭鉱石が全て石炭になりました。見てわかるように、掘る前に見えていた4個のブロックだけでなく、見えていなかった奥のブロックも掘れてしまうので、とっても楽です。
さて、今回は一発破壊系MODとして、3つのMODを紹介しましたが、特にカットオールとマインオールが便利ですね。ディグオールは掘れる範囲が広すぎて自分の思うように掘れないという印象を持ちました。この記事では取り上げませんが、設定することによって、一気に掘れる深さを指定することもできます。細かく設定することによって、便利に使うことができると思います。
最後までお読みいただきありがとうございます。
コージーは、他にもマインクラフトの記事を書いています。マインクラフトの記事を下記のページにまとめているので見てみてくださいね。
【マイクラ】マインクラフト(PC版)の記事まとめ
また、マイクラに関して分からないこと、記事にしてほしいことがあれば、気軽にコメントくださいね。
では、楽しいマイクラライフを!
スポンサードリンク
【マイクラ】一発破壊系MODの導入方法 [ゲーム]
一発破壊系MODの導入方法
マイクラ・ライフをお楽しみのみなさん、こんにちは。
さて、マイクラは、インストールしたままの状態で遊んでも充分に楽しいのですが、MODという追加機能を入れることができます。中でも便利なのが、「一発破壊系MOD」です。
一発破壊系、つまり、1回の動作で、一気にものを壊せてしまうというMODです。例えば、木を切る時、普通は1ブロックずつ切っていかないといけないですね。しかし、一発破壊系のMODが入っていれば、1回切るだけで、その木が全て切れてしまうのです。
とても、便利ですね!
一発破壊系MODとは、以下の3つのMODの総称です。
・カットオール(木を切る)
・マインオール(鉱石を掘る)
・ディグオール(土を掘る)
本記事では、これら3つのMODの導入方法をお伝えします。
ここでは、パソコン初心者でも分かるように、丁寧に説明しますね。
さて、MODを導入するには、MOD管理ソフト「Forge」が必要です。まだ Forge を導入していないという方は、下記の記事を先に読んで下さいね。
MOD管理ソフト「Forge」の導入方法
スポンサードリンク
まず、この記事でどんなパソコンを使っているか、マイクラのバージョンは何かを説明します。あなたのものと同じ、または、似ている場合は参考にしてくださいね。
【環境】
| 端末 | パソコン |
| OS | Windows 10 |
| マイクラ | 1.12.1 |
【目次】
スポンサードリンク
1. 一発破壊系MODのファイルをダウンロードする
早速 一発破壊系MOD をパソコンに導入しましょう。実は、ファイルをダウンロードして、所定の場所に置くだけというとても簡単な作業で導入は完了です。
1-1. 最新バージョンをダウンロードする
まずは、最新バージョンのダウンロード方法をお伝えします。一発破壊系MODの他にMODを入れる予定がない方は、最新バージョンを導入しましょう。
一発破壊系MODのダウンロードページを開く 「一括破壊系MOD+α」
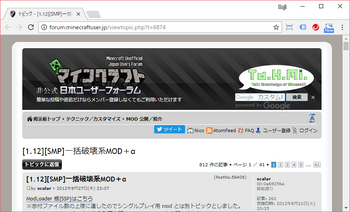
ページが開いたら、MineAllSMPが表示されるまでスクロールしましょう。下記画像のように、MineAll、DigAll、CutAllが表示されます。
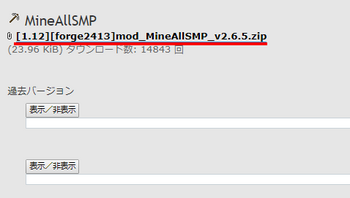
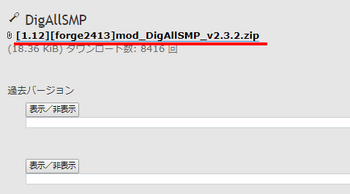
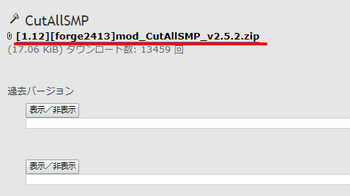
Zipファイルのリンクを左クリック
3つのMOD、それぞれにZipファイルのリンク(上記画像の赤い下線の箇所)が表示されています。まず最初にマインオールをダウンロードしましょう。MineAllSMPの下に記載されている Zip ファイルのリンクを左クリックしましょう。
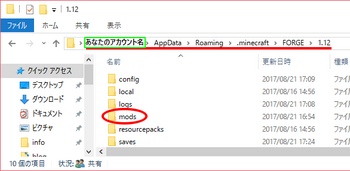
そうすると上記画像のようにダイアログが開きます。
Forgeをインストールしたフォルダを開く
フォルダツリー(ダイアログの左側)を使って、Forgeのフォルダを開きましょう。「MOD管理ソフト「Forge」の導入方法」の通りに導入した方は、下記の場所にあります。
C:\Users\「あなたのアカウント名」\AppData\Roaming\.minecraft\FORGE\1.12
上記画像の赤い下線の箇所を参考に、フォルダツリーを辿ってみてください。「あなたのアカウント名」という箇所は、Windowsにログインするときに使用しているあなたのアカウント名におきかえてください。
modsフォルダを開く
Forgeのフォルダが開いたら、modsフォルダをダブルクリックしましょう。modsフォルダが開きます。MODを導入する場合は、一発破壊系に限らずこのフォルダにファイルを置いていきます。
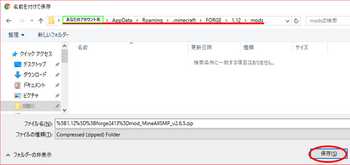
modsフォルダが開くと、上記画像のようになると思います。
[保存]ボタンを左クリックする
[保存]ボタンを左クリックしましょう。これで、modsフォルダにMODファイルが保存されます。これで、マインオールの導入は完了です。
では、ディグオール、カットオールもマインオールと同様に、modsフォルダにダウンロードしましょう。
これで、一発破壊系MODの導入は全て完了です。
最新バージョンを利用する方は、1-2の過去バージョンに関しては不要ですので、読み飛ばしてください。
1-2. 過去バージョンをダウンロードする
1-1では、最新バージョンのダウンロード方法をお伝えしました。ここでは、過去のバージョンについて、お伝えします。最新バージョンではなく、過去のバージョンを使用するのはどういう場合でしょうか。
例えば、一発破壊系MODの他にもMODを入れたい場合、他のMODのバージョンが一発破壊系MODの最新バージョンより古い場合があります。このようにバージョンが合わない場合は、古いバージョンをダウンロードすることでバージョンを合わせる必要があります。
では、古いバージョンはどうやってダウンロードしたら良いでしょうか。その方法を説明していきます。
[表示/非表示]ボタンを左クリックする
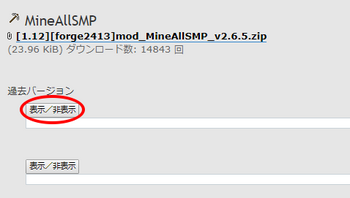
各MODのZipファイルのリンクの下には、過去のバージョンの[表示/非表示]ボタン(上記画像の赤丸の箇所)があります。この[表示/非表示]ボタンをクリックしましょう。
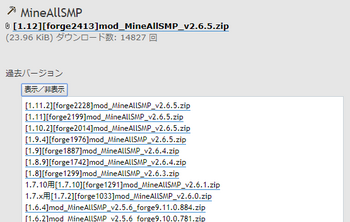
上記画像のように過去のバージョンのZipファイルのリンクがずらーっと表示されます。希望のバージョンを探してダウンロードしましょう。
ダウンロードしたがファイルの保存場所は、「1-1. 最新バージョンをダウンロードする」と同様です。
2. 一発破壊系MODの確認をする
MODの導入が完了したので、マイクラを起動しましょう。
Forgeのオプションを左クリックする
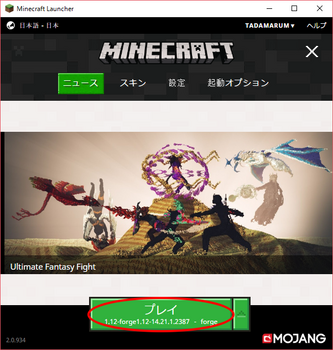
ランチャーが起動したら、Forgeの起動オプションを選んで、左クリックしましょう。マイクラが MOD 入りで起動します。
[Mod]ボタンを左クリックする
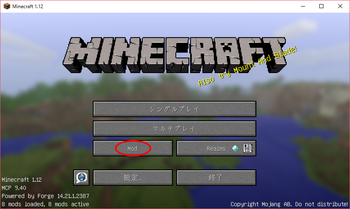
マイクラが起動したら、[Mod]ボタン(上記画像の赤丸の箇所)を左クリックしましょう。
MODを確認する
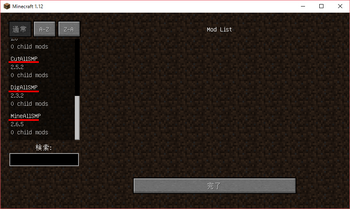
[Mod]ボタンをクリックすると、Mod Listが表示されると思います。画面の左側にMODが一覧表示されます。スクロールさせて、一発破壊系MODが導入されているか確認しましょう。上記画像の赤い下線の箇所の様に、一発破壊系MODが3つとも表示されていることを確認しましょう。全て表示されていれば、一発破壊系MODの導入が成功しています。
最後までお読みいただきありがとうございます。
コージーは、他にもマインクラフトの記事を書いています。マインクラフトの記事を下記のページにまとめているので見てみてくださいね。
【マイクラ】マインクラフト(PC版)の記事まとめ
また、マイクラに関して分からないこと、記事にしてほしいことがあれば、気軽にコメントくださいね。
では、楽しいマイクラライフを!
スポンサードリンク
【マイクラ】MOD管理ソフト「Forge」の導入方法 [ゲーム]
MOD管理ソフト「Forge」の導入方法
マイクラ・ライフをお楽しみのみなさん、こんにちは。
さて、マイクラは、インストールしたままの状態で遊んでも充分に楽しいのですが、MODという追加機能を入れることができます。とっても強い武器が手に入ったり、ダンジョンが追加されたり、さらに楽しい世界が広がります。
・一発破壊系MODを入れたい
・影MODを入れたい
・ダンジョンでRPGゲームのような楽しみ方をしたい
そんなあなた、MODを入れるのにまず必要なのが、MODを管理するソフト「Forge」です。
本記事では、MOD管理ソフト「Forge」の導入方法をお伝えします。
ここでは、パソコン初心者でも分かるように、丁寧に説明しますね。
スポンサードリンク
まず、この記事でどんなパソコンを使っているか、マイクラのバージョンは何かを説明します。あなたのものと同じ、または、似ている場合は参考にしてくださいね。
【環境】
| 端末 | パソコン |
| OS | Windows 10 |
| マイクラ | 1.12.1 |
【目次】
1. Forge を導入する
1-1. Forgeをダウンロードする
1-2. Forgeをインストールする
1'. Java を導入する
1'-1. Javaをダウンロードする
1'-2. Javaをインストールする
2. マイクラの設定をする
1-1. Forgeをダウンロードする
1-2. Forgeをインストールする
1'. Java を導入する
1'-1. Javaをダウンロードする
1'-2. Javaをインストールする
2. マイクラの設定をする
スポンサードリンク
1. Forge を導入する
早速 Forge をパソコンに導入しましょう。Forge のインストールには、Javaが必要ですが、今は何も気にしなくて大丈夫。手順に従って作業すればOK。
1-1. Forgeをダウンロードする
Forgeのダウンロードを行います。
Forgeのダウンロードページを開く 「Forgeのダウンロードページ」
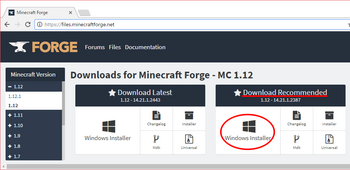
Download Recomendedの[Windows Installer]をクリック
Forgeのダウンロードページが開いたら、Download Recomendedを探し、[Windows Installer](上記画像の赤丸の箇所)をクリックします。
5秒待ってから、[SKIP AD]をクリック
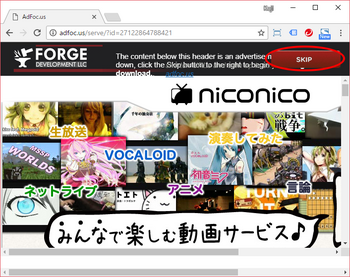
上記の画像の赤丸の箇所は、5秒待つと[SKIP]に変わります。[SKIP]になったら、クリックします。
ファイルをダウンロードするフォルダを決めて、[保存]をクリック
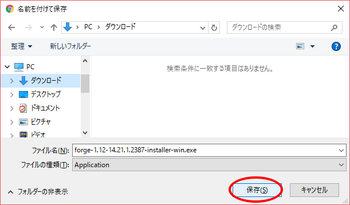
保存場所を決めたら、[保存]ボタン(上記の画像の赤丸の部分)をクリックします。ダウンロードが始まります。後で実行するので、ダウンロードしたファイルが保存される場所を覚えておいてください。
1-2. Forgeをインストールする
ダウンロードが完了したら、インストールをしましょう。
ダウンロードしたForgeファイルを実行

Forgeのファイルは、「forge-XXXXX-installer-win.exe」というファイル名です。このファイルをダブルクリックします。
もし、下記のようなウィンドウが表示されたら、Javaのインストールが必要です。
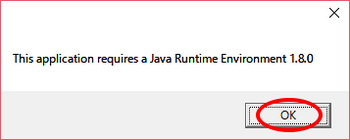
このウィンドウが表示されたら、[OK] ボタンを押しましょう。そして、1'. Java を導入するを、先に行いましょう。Javaの導入が終わったら、この作業に戻ってきます。
すでにあなたのパソコンにJavaが導入されていれば、上記のウィンドウは表示されず、下記のウィンドウが開きます。
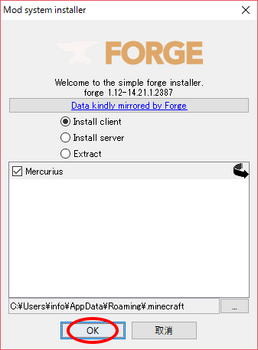
[OK] ボタンをクリック
通常、何も設定する必要はなく [OK] ボタン(上記の赤丸の箇所)をクリックするだけでOKです。
※ここでは触れませんが、マイクラのインストール先を自分で変更していたり、複数インストールしている方は、インストール先のフォルダを設定してから [OK] ボタンをクリックしましょう。
[OK] ボタンをクリック

インストールが成功したら、上記のウィンドウが表示されます。[OK] ボタンをクリックしましょう。
これで、Forge の導入は完了です!
「1'. Java を導入する」は不要なので、「2. マイクラの設定をする」に進みましょう。
スポンサードリンク
1'. Java を導入する
「1-2. Forgeをインストールする」において、Forgeのファイルを実行できなかったら、Javaを導入しましょう。
1'-1. Javaをダウンロードする
Javaのダウンロードを行います。
Javaのダウンロードページを開く 「Javaのダウンロードページ」
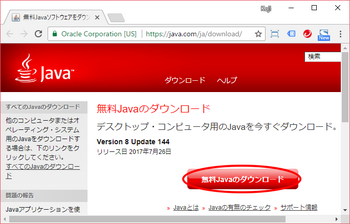
上記のようなページが開くと思います。
※1-2. Forgeをインストールするにおいて、Forgeのファイルが実行できなかった方は、そこで表示されたダイアログで [OK] ボタンを押すだけで、Javaのダウンロードページが表示されます。
ダウンロードボタンをクリック
上記の画像の [無料Javaのダウンロード] をボタンをクリックします。
ダウンロード開始ボタンをクリック
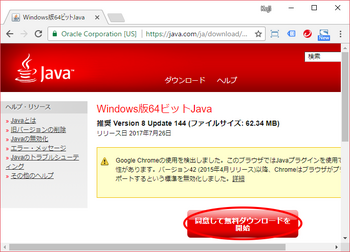
上記のページが表示されたら、[同意して無料ダウンロードを開始] ボタンをクリックします。
ダウンロード先を指定して [保存] ボタンをクリック
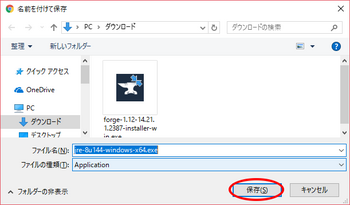
ダウンロードしたファイルを保存する先を選びましょう。上記の例では、保存先に[ダウンロード]フォルダを選んでいます。保存先が決まったら、[保存]ボタンをクリックします。
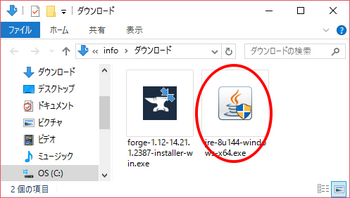
ダウンロードに成功したら、上記の画像の赤丸の箇所ように「jre-XXXX.exe」というファイルが保存されているはずです。
1'-2. Javaをインストールする
ダウンロードに成功したら、インストールしましょう。
ダウンロードしたJavaファイルを実行
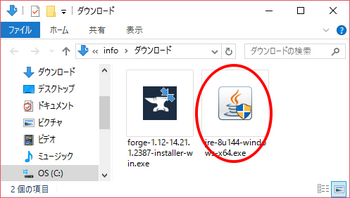
Javaのファイル「jre-XXXX.exe」(上記画像の赤丸の箇所)をダブルクリックします。
[インストール] ボタンをクリック
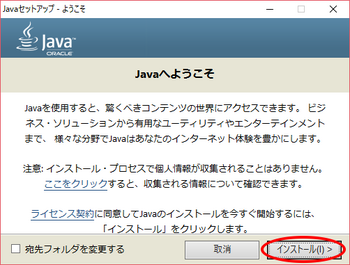
上記のウィンドウが表示されたら、[インストール] ボタンをクリックしましょう。
[閉じる] ボタンをクリック
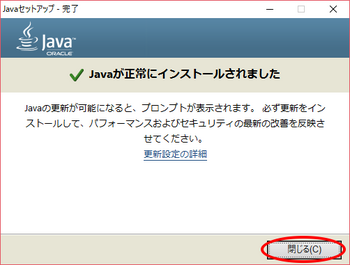
インストールが成功したら、上記のウィンドウが表示されます。[閉じる] ボタンをクリックしましょう。
これで Java の導入は完了です!
「1-2. Forgeをインストールする」に戻って、Forgeのインストールをしましょう。
スポンサードリンク
2. マイクラの設定をする
Forge の導入に成功したら、次はマイクラの設定をしましょう。
2-1. 起動オプションを設定する
Forge 専用の起動オプションを設定しましょう。MOD を使用して遊ぶときは、ここで設定した起動オプションを使います。
ランチャーを起動する
いつも通りマイクラを起動しましょう。
下記の画像のように、ランチャーが立ち上がります。
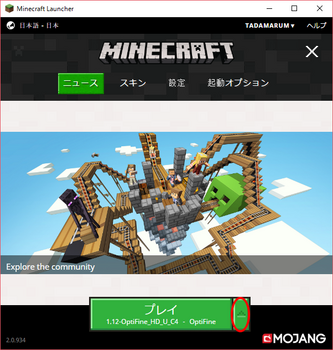
まずは、なにも設定していない状態で、起動オプションがどうなっているのか見てみましょう。▲(上記画像の赤丸の箇所)を左クリックしてみましょう。
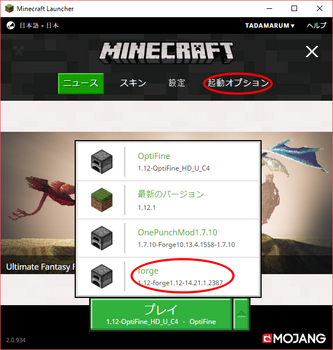
forgeというオプション(上記画像の下の赤丸の箇所)が追加されていると思います。
起動オプションを開く
起動オプションは、「起動オプション」(上記画像の上の赤丸の箇所)をクリックすると開きます。
forgeを開く
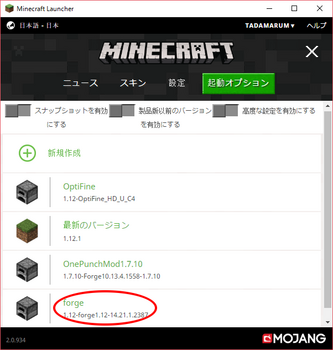
起動オプションに、「forge」という名前のものがあると思います。
この「forge」(上記画像の赤丸の箇所)をクリックしましょう。
※もし、「ない」という場合は、[新規作成] をクリックして、名前に「forge」などと付けましょう。
バージョンを確認する
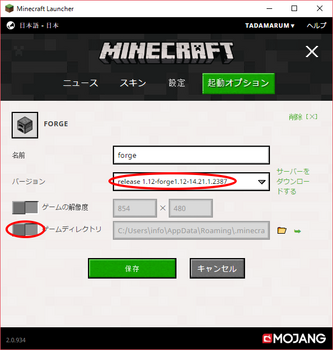
起動オプション「forge」を開くと、上記画像の右の赤丸の箇所のようにバージョンが表示されています。今回インストールした forge のバージョンと等しいか確認しましょう。もし、違うバージョンが表示されていたら、赤丸の箇所の右端の▼をクリックして、インストールした forgeを選びましょう。
ゲームディレクトリを設定する
forgeを使って遊ぶときに、あなたのワールドを保存する場所、いわゆる「ゲームディレクトリ」を設定します。
ゲームディレクトリの設定をオンにする
上記画像の左下の赤丸の箇所(「ゲームディレクトリ」の左側)をクリックします。
ゲームディレクトリの場所を設定する
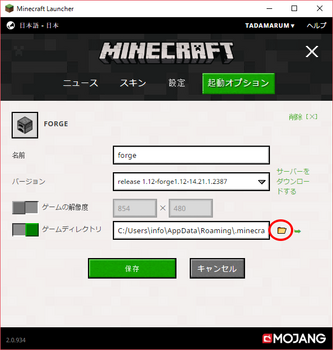
上記画像の右下のフォルダアイコンをクリックします。すると、下記のダイアログが表示されます。
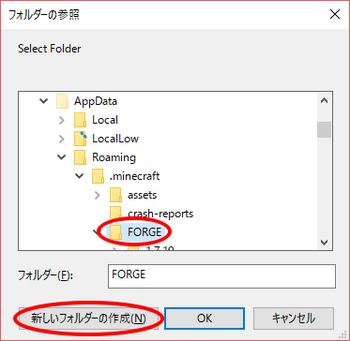
新しいフォルダを作る
フォルダツリー(上記画像の中央部分)を使って、ゲームディレクトリを作るフォルダをクリックしましょう。そして、[新しいフォルダの作成] ボタン(上記画像の左下の赤丸の箇所)をクリックしましょう。選んだフォルダの中に、ゲームディレクトリが作られます。
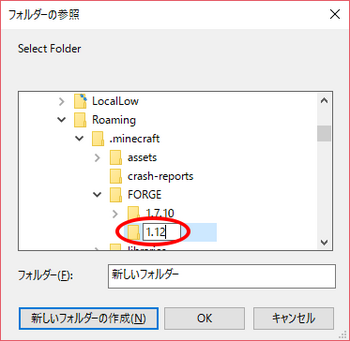
新しいフォルダを作成すると上記画像のようになります。
フォルダ名を設定する
フォルダ名を入力しましょう。上記の例では、「1.12」というバージョン番号をフォルダ名として入力しています。
[OK] ボタンをクリック
ゲームディレクトリの設定が完了したら、[OK]ボタンをクリックします。
[保存] ボタンをクリック
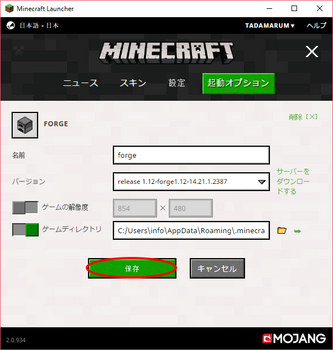
これで起動オプションの設定は完了です!
[保存]ボタン(上記画像の赤丸の箇所)を左クリックしましょう。
Forge の起動オプションを選ぶ
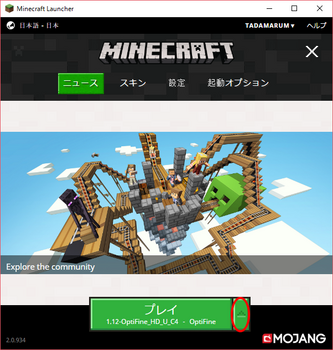
▲(上記画像の右下の赤丸の箇所)をクリックしましょう。選択できる起動オプションが表示されます。
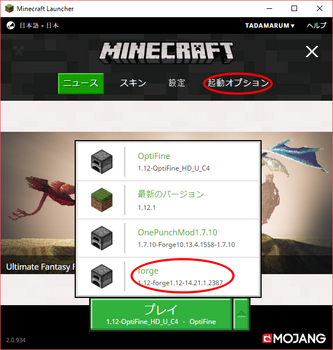
ここで、先程設定した forge の起動オプション(上記画像の赤丸の箇所)をクリックしましょう。
マイクラを起動する
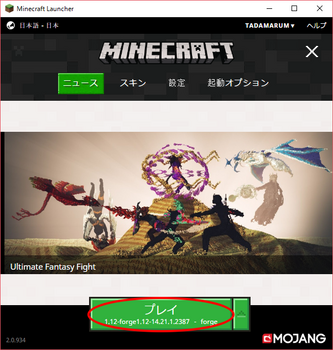
forgeの起動オプションを選択すると、上記画像のように緑色のボタン(赤丸の箇所)にforgeのバージョンが表示されます。この緑色のボタンをクリックしましょう。
これでマイクラが起動します。
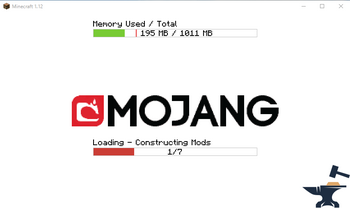
上記画像のように、Forgeを利用していない場合、つまり初期状態の場合とは少し違う起動画面が表示されます。進捗を表すバーや、右下にとんかちが表示されます。
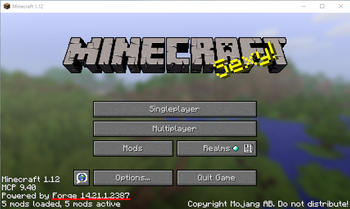
マイクラの起動が完了すると、上記画像のような画面に成ります。赤い下線の箇所を見てください。Forgeの文字が表示されていますね。
では、言語を日本語に設定しましょう。
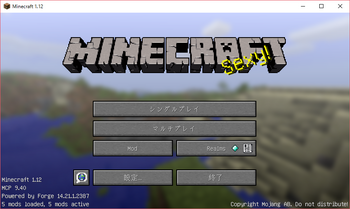
こちらが日本語設定にした画面です。
さて、マイクラが起動が完了すると、起動オプションに設定したゲームディレクトリに自動的にフォルダやファイルが生成されます。
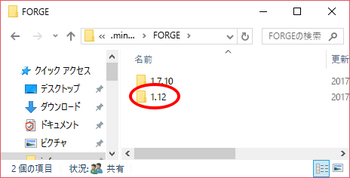
私の場合、上記画像のように生成されました。
エクスプローラーを使用して、起動オプションで設定したゲームディレクトリを開きましょう。
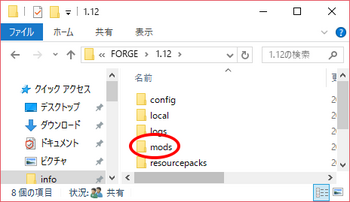
上記画像のようにフォルダやファイルが自動生成されました。別の記事で紹介しますが、[mods]フォルダ(赤丸の箇所)に、MODを入れるとMODの導入ができます。
これで、Forgeの導入は完了です。いよいよ、これでMODを入れられるように成りました。MODの入れ方については別の記事で紹介します
最後までお読みいただきありがとうございます。
コージーは、他にもマインクラフトの記事を書いています。マインクラフトの記事を下記のページにまとめているので見てみてくださいね。
【マイクラ】マインクラフト(PC版)の記事まとめ
また、マイクラに関して分からないこと、記事にしてほしいことがあれば、気軽にコメントくださいね。
では、楽しいマイクラライフを!
スポンサードリンク
【マイクラ】マインクラフト(PC版)の記事まとめ [ゲーム]
マインクラフト(PC版)の記事まとめ
PC版マインクラフトの記事一覧をまとめました。
まだ、執筆中の記事が多いので、ご容赦ください。
まず、この記事でどんな環境を使用しているかを説明します。あなたのものと同じ、または、似ている場合は、ぜひこの記事を参考にしてくださいね。
【環境】
| 端末 | パソコン |
| OS | Windows 10 |
スポンサードリンク
【記事一覧】
1. 軽量化
1-1. 「パソコン初心者でもわかる!」動きが重いときにまずやること
1-2. 「パソコン初心者でもわかる!」動きが重たいときに次にやること(軽量化MOD)
2. MOD
2-1. MOD管理ソフト「Forge」の導入方法
2-2. 一発破壊系MODとは
2-3. 一発破壊系MODの導入方法
2-4. 影MODの導入方法(執筆中)
2-5. ラッキープロックMODの導入方法(執筆中)
2-6. トロールラッキープロックMODの導入方法(執筆中)
3. 配布ワールド
3-1. ソウルドリフト(配布ワールド)の導入方法
3-2. 1000mアスレ(Get to Techniques)(配布ワールド)の導入方法
1-1. 「パソコン初心者でもわかる!」動きが重いときにまずやること
1-2. 「パソコン初心者でもわかる!」動きが重たいときに次にやること(軽量化MOD)
2. MOD
2-1. MOD管理ソフト「Forge」の導入方法
2-2. 一発破壊系MODとは
2-3. 一発破壊系MODの導入方法
2-4. 影MODの導入方法(執筆中)
2-5. ラッキープロックMODの導入方法(執筆中)
2-6. トロールラッキープロックMODの導入方法(執筆中)
3. 配布ワールド
3-1. ソウルドリフト(配布ワールド)の導入方法
3-2. 1000mアスレ(Get to Techniques)(配布ワールド)の導入方法
マイクラに関して分からないこと、記事にしてほしいことがあれば、気軽にコメントくださいね。
では、楽しいマイクラライフを!
スポンサードリンク
【マイクラ】「パソコン初心者でもわかる!」動きが重たいときに次にやること(軽量化MOD) [ゲーム]
設定変えたけど、まだ重いよー
という方に読んでいただきたいです。
・マイクラのビデオ設定で描画距離も短くしたのに・・・
・どうにかなんないの?
・PC買い換えるしかないの?
そんなあなた、まだ、あきらめないで。
「OptiFiine」という軽量化MODをインストールすれば、描画処理を軽くできるだけでなく、さらに細かいビデオ設定ができるので、あなたの環境にあったお好みの設定をすることが出来ます。
ここでは、パソコン初心者でも分かるように、丁寧に説明しますね。
スポンサードリンク
まず、この記事でどんなパソコンを使っているか、マイクラのバージョンは何かを説明します。あなたのものと同じ、または、似ている場合は参考にしてくださいね。
※Macを愛用している方はナポアンさんの記事を参考にしてください。
[Minecraft] 1.11/1.10に対応した軽量化MOD「Optifine」の導入方法とおすすめの設定を解説 (Mac対応)
【環境】
| 端末 | パソコン |
| OS | Windows 10 |
| マイクラ | 1.12 |
【目次】
1. OptiFine を導入する
1-1. OptiFineをダウンロードする
1-2. OptiFineをインストールする
1'. Java を導入する
1'-1. Javaをダウンロードする
1'-2. Javaをインストールする
2. マイクラの設定をする
2-1. 起動オプションを設定する
2-2. ワールドをコピーする
2-3. ビデオ設定をする
1-1. OptiFineをダウンロードする
1-2. OptiFineをインストールする
1'. Java を導入する
1'-1. Javaをダウンロードする
1'-2. Javaをインストールする
2. マイクラの設定をする
2-1. 起動オプションを設定する
2-2. ワールドをコピーする
2-3. ビデオ設定をする
スポンサードリンク
1. OptiFine を導入する
まず初めに OptiFine をパソコンに導入します。OptiFine のインストールには、Javaが必要ですが、今は何も気にしなくて大丈夫。手順に従って作業すればOK。
1-1. OptiFineをダウンロードする
OptiFineのダウンロードを行います。
OptiFineのダウンロードページを開く 「OptiFineのダウンロードページ」
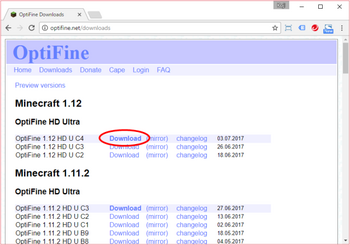
最新バージョンの[Download]をクリック
上記の画像の [Download](赤丸の箇所)をクリックします。
5秒待ってから、[SKIP AD]をクリック
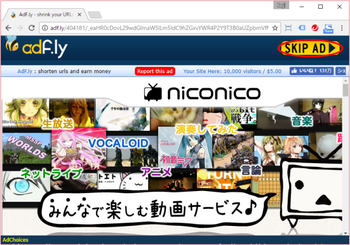
上記の画像の赤丸の箇所は、5秒待つと[SKIP AD]に変わります。[SKIP AD]になったら、クリックします。
ファイルをダウンロードするリンクをクリック
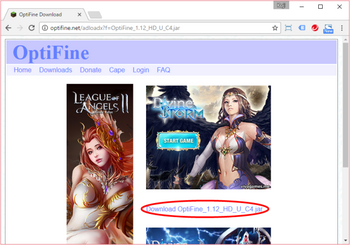
広告がたくさん表示されてますが、気にせずに、上記の画像の赤丸の部分をクリックします。ダウンロードが始まります。後で実行するので、ダウンロードしたファイルが保存される場所を覚えておいてください。
1-2. OptiFineをインストールする
ダウンロードが完了したら、インストールをしましょう。
ダウンロードしたOptiFineファイルを実行
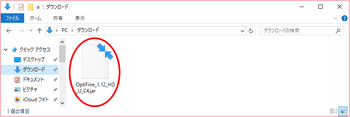
OptiFineのファイルは、「OptiFine_XXXXXX.jar」というファイル名です。このファイルをダブルクリックします。
もし、下記のようなウィンドウが表示されたら、Javaのインストールが必要です。
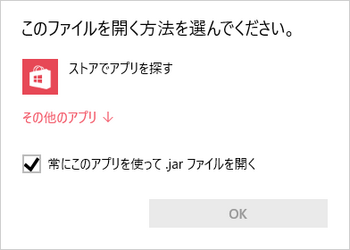
このウィンドウが表示されたら、[OK] ボタンを押して、ウィンドウを閉じましょう。そして、1'. Java を導入するを、先に行いましょう。Javaの導入が終わったら、この作業に戻ってきます。
すでにあなたのパソコンにJavaが導入されていれば、上記のウィンドウは表示されず、下記のウィンドウが開きます。
[Install] ボタンをクリック
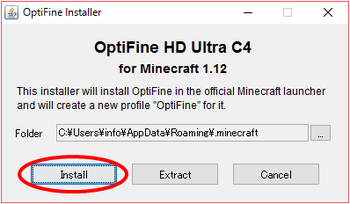
通常、何も設定する必要はなく [Install] ボタン(上記の赤丸の箇所)をクリックするだけでOKです。
※ここでは触れませんが、マイクラのインストール先を自分で変更していたり、複数インストールしている方は、インストール先のフォルダを設定してから [Install] ボタンをクリックしましょう。
[OK] ボタンをクリック
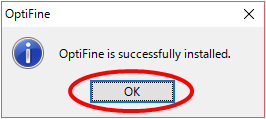
インストールが成功したら、上記のウィンドウが表示されます。[OK] ボタンをクリックしましょう。
これで、OptiFine の導入は完了です!
「1'. Java を導入する」は不要なので、「2. マイクラの設定をする」に進みましょう。
スポンサードリンク
1'. Java を導入する
「1-2. OptiFineをインストールする」において、OptiFineのファイルを実行できなかったら、Javaを導入しましょう。
1'-1. Javaをダウンロードする
Javaのダウンロードを行います。
Javaのダウンロードページを開く 「Javaのダウンロードページ」
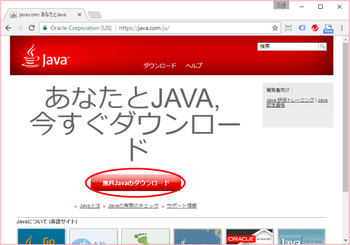
上記のようなページが開くと思います。
ダウンロードボタンをクリック
上記の画像の [無料Javaのダウンロード] をボタンをクリックします。
ダウンロード開始ボタンをクリック
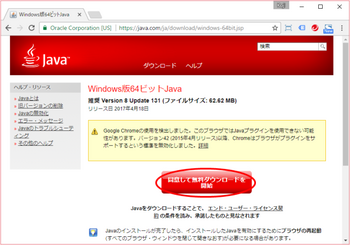
上記のページが表示されたら、[同意して無料ダウンロードを開始] ボタンをクリックします。
ダウンロード先を指定して [保存] ボタンをクリック
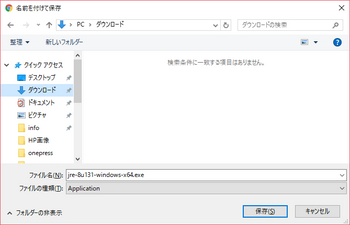
ダウンロードしたファイルを保存する先を選びましょう。上記の例では、保存先に[ダウンロード]フォルダを選んでいます。保存先が決まったら、[保存]ボタンをクリックします。
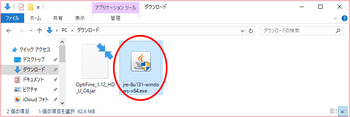
ダウンロードに成功したら、上記の画像の赤丸の箇所ように「jre-XXXX.exe」というファイルが保存されているはずです。
1'-2. Javaをインストールする
ダウンロードに成功したら、インストールしましょう。
ダウンロードしたJavaファイルを実行
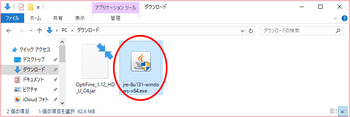
Javaのファイル「jre-XXXX.exe」(上記画像の赤丸の箇所)をダブルクリックします。
[インストール] ボタンをクリック
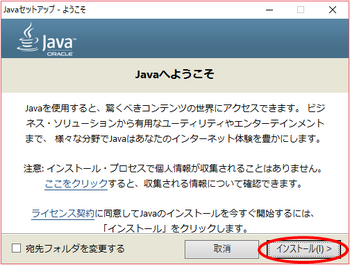
上記のウィンドウが表示されたら、[インストール] ボタンをクリックしましょう。
[閉じる] ボタンをクリック
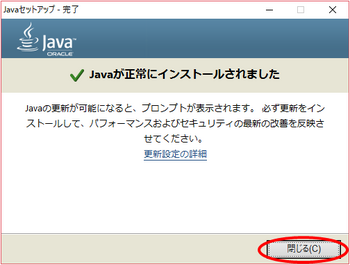
インストールが成功したら、上記のウィンドウが表示されます。[閉じる] ボタンをクリックしましょう。
これで Java の導入は完了です!
「1-2. OptiFineをインストールする」に戻って、OptiFineのインストールをしましょう。
スポンサードリンク
2. マイクラの設定をする
OptiFine の導入に成功したら、次はマイクラの設定をしましょう。
2-1. 起動オプションを設定する
OptiFine 専用の起動オプションを設定しましょう。OptiFine を使用して遊ぶときは、ここで設定した起動オプションを使います。
ランチャーを起動する
いつも通りマイクラを起動しましょう。
下記の画像のように、ランチャーが立ち上がります。
起動オプションを開く
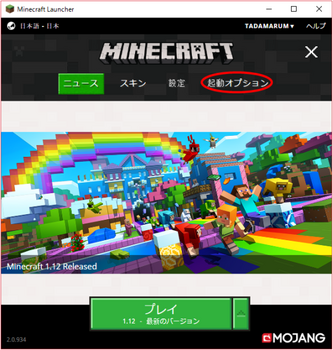
起動オプションは、「起動オプション」(上記画像の赤丸の箇所)をクリックすると開きます。
OptiFineを開く
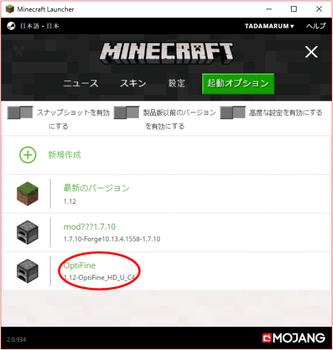
起動オプションに、「OptiFine」という名前のものが出来ていると思います。
この「OptiFine」(上記画像の赤丸の箇所)をクリックしましょう。
※もし、「ない」という場合は、[新規作成] をクリックして、名前に「OptiFine」などと付けましょう。
バージョンを確認する
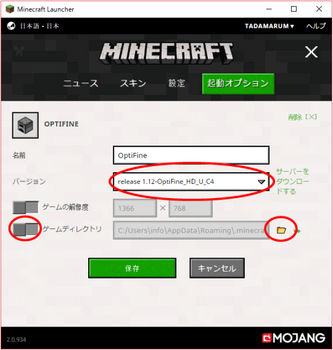
起動オプション「OptiFine」を開くと、上記画像の赤丸の箇所のようにバージョンが表示されています。今回インストールした OptiFine のバージョンと等しいか確認しましょう。もし、違うバージョンが表示されていたら、赤丸の箇所の右端の▼をクリックして、インストールした OptiFineを選びましょう。
ゲームディレクトリを設定する
OptiFineを使って遊ぶときに、あなたのワールドを保存する場所、いわゆる「ゲームディレクトリ」を設定します。
ゲームディレクトリの設定をオンにする
上記画像の左下の赤丸の箇所(「ゲームディレクトリ」の左側)をクリックします。
ゲームディレクトリの場所を設定する
上記画像の右下のフォルダアイコンをクリックします。すると、下記のダイアログが表示されます。
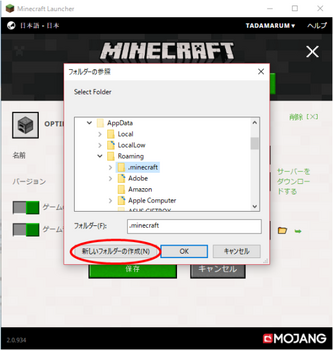
新しいフォルダを作る
フォルダツリー(上記画像の中央部分)を使って、ゲームディレクトリを作るフォルダをクリックしましょう。そして、[新しいフォルダの作成] ボタンをクリックしましょう。選んだフォルダの中に、ゲームディレクトリが作られます。

新しいフォルダを作成すると上記画像のようになります。
フォルダ名を設定する
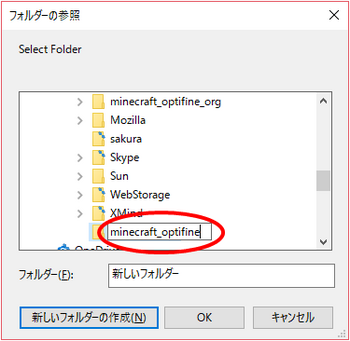
フォルダ名を入力しましょう。上記の例では、「minecraft_optifine」と入力しています。
[OK] ボタンをクリック
ゲームディレクトリの設定が完了したら、[OK]ボタンをクリックします。
[保存] ボタンをクリック
これで起動オプションの設定は完了です!
[保存] ボタンをクリックしましょう。
OptiFine の起動オプションを選ぶ

▲(上記画像の右下の赤丸の箇所)をクリックしましょう。選択できる起動オプションが表示されます。
ここで、先程設定した OptiFine の起動オプション(上記画像の中央下の赤丸の箇所)をクリックしましょう。
マイクラを起動する
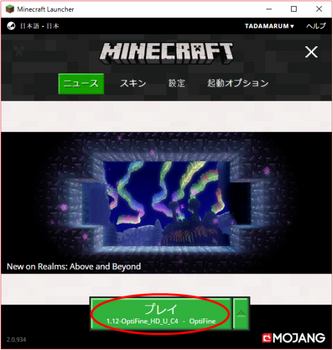
OptiFineの起動オプションを選択すると、上記画像のように緑色のボタン(赤丸の箇所)にOptiFineのバージョンが表示されます。この緑色のボタンをクリックしましょう。
これでマイクラが起動します。
マイクラが起動が完了すると、起動オプションに設定したゲームディレクトリに自動的にフォルダやファイルが生成されます。
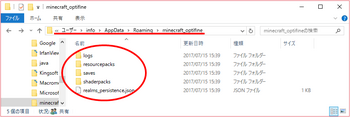
私の場合、上記画像のように生成されました。
エクスプローラーを使用して、起動オプションで設定したゲームディレクトリを開きましょう。赤い下線の部分を見てください。起動オプションで設定したゲームディレクトリの場所になっています。
赤丸の箇所に、自動生成されたフォルダやファイルが表示されています。
2-2. ワールドをコピーする
今まで遊んでいたワールドがある場合は、OptiFineのゲームディレクトリにコピーします。この作業により、今までのワールドに OptiFine を適用できます。
もし、新しいワールドを作成する場合は、この作業は飛ばして、ワールドを新規作成し、2-3. ビデオ設定をするに進んでください。
今までのゲームディレクトリを開く
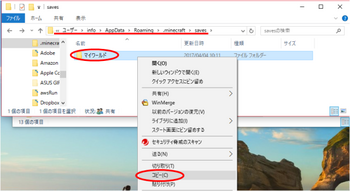
エクスプローラーを使用して、今まで遊んでいたゲームディレクトリを開きます。ゲームディレクトリの場所が分からないよー、という方は、起動オプションを見るとわかりますよ。通常は、Windowsのユーザフォルダの中にある [AppData] フォルダの中にあります。上記画像の赤い下線を参考にしてみてください。
マイクラのフォルダの中に [saves] フォルダがあるので、このフォルダを開きましょう。
ワールドのフォルダをコピーする
[saves] フォルダの中に、各ワールドのデータが保存されています。OptiFine で遊びたいワールドをコピーしましょう。コピーしたいワールド名のフォルダを右クリックして、表示されたメニューからコピーを左クリックするとコピーされます。
OptiFine の起動オプションのゲームディレクトリを開く
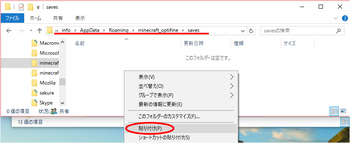
エクスプローラーを使って、OptiFine 用のゲームディレクトリを開きましょう。上記画像の赤い下線を見てください。起動オプションで設定したゲームディレクトリの場所とおなじになっています。先ほどと同じように、[saves] フォルダを開きます。
ワールドを貼り付ける
[saves]フォルダの中で、右クリックするとメニューが表示されます。メニューから[貼り付け](上記画像の赤丸の箇所)を選んで左クリックしましょう。先程コピーされたワールドが貼り付けられます。
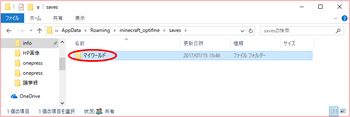
ワールドのコピーに成功すると、上記の画像のようにワールドのフォルダが表示されます。
2-3. ビデオ設定をする
改めて、マイクラを起動しましょう。ランチャーでは、もちろん OptiFine の起動オプションを選択して起動しましょう。
マイクラが起動したら「シングルプレイ」を選択します。
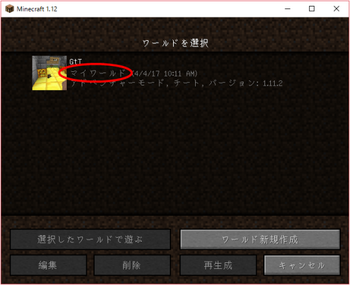
ワールドのコピーが成功していたら、上記画像のようにコピーしたワールドが表示されます。赤丸の箇所がワールド名です。
※ワールドをコピーせず、新規作成した方はここに新規作成したワールドが表示されます。
[Esc]キーを押す
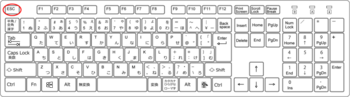
ワールドを立ち上げたら、キーボードの [Esc] キー(上記画像の赤丸の箇所)を押しましょう。ゲームメニューが開きます。
設定画面を開く
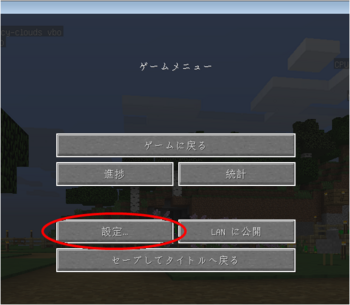
ゲームメニューが開いたら、[設定]ボタン(上記画像の赤丸の箇所)をクリックしましょう。設定画面が開きます。
ビデオ設定を開く
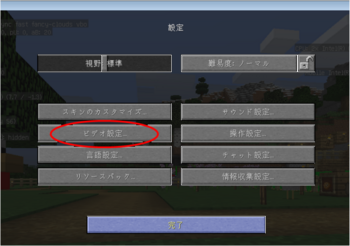
設定画面が開いたら、[ビデオ設定](上記画像の赤丸の箇所)をクリックしましょう。ビデオ設定が開きます。
グラフィックス設定を【処理優先】にする
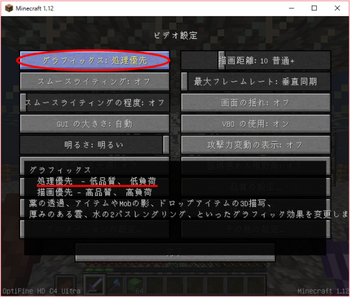
ビデオ設定が開いたら、グラフィックスにマウスカーソルを重ねてください。上記画像の下半分のように、グラフィックス設定の説明が表示されます。ここで、[グラフィックス] ボタン(上記画像の赤丸の箇所)をクリックして【処理優先】に設定しましょう。これだけで、パソコンへの負担が低くなり、動作が軽くなります!
※設定が終わったら、再び【Esc】キーを押してね。設定画面が消えます。
これで、OptiFine の導入からマイクラの設定まで全て完了です!
動作は軽くなったでしょうか。
軽くなったかどうか、確認する方法は、下記の記事を見てくださいね。
【マイクラ】「パソコン初心者でもわかる!」動きが重いときにまずやること
最後までお読みいただきありがとうございます。
コージーは、他にもマインクラフトの記事を書いています。マインクラフトの記事を下記のページにまとめているので見てみてくださいね。
【マイクラ】マインクラフト(PC版)の記事まとめ
また、マイクラに関して分からないこと、記事にしてほしいことがあれば、気軽にコメントくださいね。
では、楽しいマイクラライフを!
スポンサードリンク
【マイクラ】「パソコン初心者でもわかる!」動きが重いときにまずやること [ゲーム]
動きが重いよー、どうにかしてー
マイクラが大好きなみなさん、マイクラやっててこう思うことありますよね。
・どうにかならないの?
・パソコンがしょぼいから?
・買い換えるしかない?
まだ、あきらめないで。
なんとかなるかもしれませんよ。
しかも、とっても簡単。
まずこの2つだけやってみて。
それでもだめならちょっとむずかしくなるけど、他の方法もありますよ。
そんなあなたは下記の記事を読んでみてね。
【マイクラ】「パソコン初心者でもわかる!」動きが重たいときに次にやること(軽量化MOD)
※この記事はWindowsパソコンでマインクラフトをやっている方向けに書いています。
(1) どのくらいの速さで動いているの? を調べる
マイクラの動作が重いとき、
「今、わたしのパソコンはどのくらいの速さで動いているの?」
それを教えて。
と思いますよね。そしたら、
【F3】キーをおす
をやってみてください。
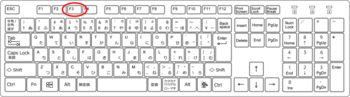
そうすると画面に文字がたくさん表示されます。
画面の左上を見てください。下の画像のように、【 ○○ fps 】と書かれていると思います。
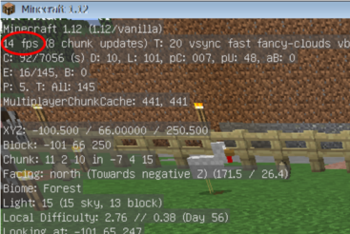
これは、1秒間に何回画面を書き換えているかを表しています。
1fps の場合は、1秒間に1回しか画面が書き換わらないので、とても重たく感じます。逆に30fpsだとスムーズに感じます。平均して 20fps 以上であれば重たく感じないでしょう。
※画像の例では 14fps なので、少し重く感じると思います。
※画面をもとに戻すときは、もう一度【F3】キーを押してね
では、これをどうしたら軽くできるでしょうか。
スポンサードリンク
(2) 更新するエリアを限定する
はい、それがこれです。
マイクラは、プレイヤーの周りの近いところだけを更新しています。だから、とても遠い村は、久々に行ってみると、前に来たときと同じで、村人も増えてないし、野菜も育っていませんよね。
逆に「近い」エリアに含まれている場所は、常に更新されています。だから、近い場所は、村人が増えたり、野菜が育ったり、敵が湧いたりします。
この「更新されているエリア」が広ければ広いほど、パソコンは頑張って働かないといけません。あっちの村もこっちの村も、あの洞窟も更新しなきゃ・・・と頑張っているのです。だから、重くなります。
じゃぁ、動作を軽くするにはどうするか・・・
そうです、「更新されているエリア」を狭くすればいいのです。
では、どうすれば更新されているエリアを狭くできるのか?
簡単です。下記の4ステップで完了。
1.【Esc】キーをおす
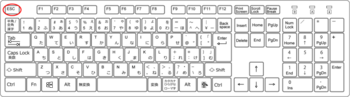
2.【設定】をクリック
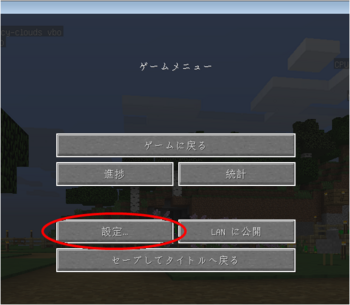
3.【ビデオ設定】をクリック
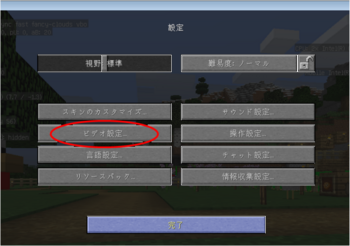
4.【描画距離】を小さくする
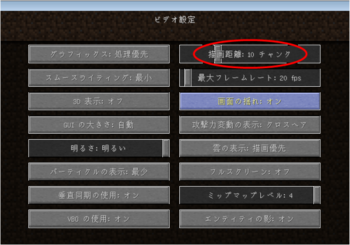
描画距離は、最小で2チャンクにできます。
2チャンクなら、とても軽くなると思います。
試してみてください。
そして、再び fps を確認してみてください。
軽くなりましたか?
※設定が終わったら、再び【Esc】キーを押してね。設定画面が消えます。
最後までお読みいただきありがとうございます。
コージーは、他にもマインクラフトの記事を書いています。マインクラフトの記事を下記のページにまとめているので見てみてくださいね。
【マイクラ】マインクラフト(PC版)の記事まとめ
また、マイクラに関して分からないこと、記事にしてほしいことがあれば、気軽にコメントくださいね。
では、楽しいマイクラライフを!
スポンサードリンク



