【マイクラ】ソウルドリフト(配布ワールド)の導入方法 [ゲーム]
ソウルドリフト(配布ワールド)の導入方法
マイクラ・ライフをお楽しみのみなさん、こんにちは。
さて、マイクラは、自分でワールドを作って育てていくのも、とても楽しいですね。そして、さらには、とても作り込んだかっこいいワールドを配布している方がいます。そんな配布ワールドの中から今回は「ソウルドリフト」の導入方法をお伝えします。
ソウルドリフトはドラゴンクエストのようなRPG風のワールドになっています。武器や防具を強くしていって、ダンジョンにいるボスを倒していくゲームになっていますよ。
ここでは、パソコン初心者でも分かるように、導入方法を丁寧に説明しますね。
スポンサードリンク
まず、この記事でどんなパソコンを使っているか、マイクラのバージョンは何かを説明します。あなたのものと同じ、または、似ている場合は参考にしてくださいね。
【環境】
| 端末 | パソコン |
| OS | Windows 10 |
| マイクラ | 1.10.2 |
【目次】
スポンサードリンク
1. ソウルドリフトのファイルをダウンロードする
早速 ソウルドリフト をパソコンに導入しましょう。
まずは、最新バージョンのダウンロード方法をお伝えします。
ソウルドリフトのダウンロードページを開く 「ガリボネのマインクラフト」
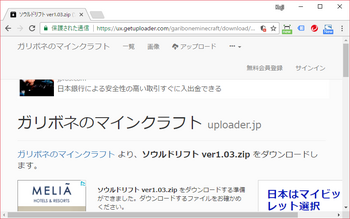
ページが開いたら、[ダウンロード]ボタンが表示されるまでスクロールしましょう。下記画像のように、ボタンが表示されます。
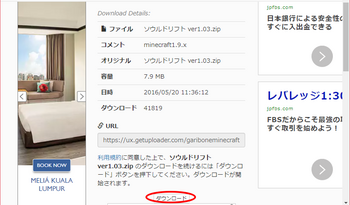
[ダウンロード]ボタンを左クリック
[ダウンロード]ボタン(上記画像の赤丸部分)を左クリックしましょう。
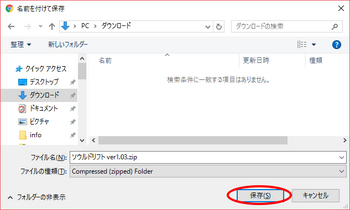
そうすると上記画像のようにダイアログが開きます。
[保存]ボタンを左クリック
ファイルを保存するフォルダを選んでください。通常は、最初からダウンロードフォルダが選ばれていると思います。問題なければそのままで良いです。そして、[保存]ボタンを左クリックしましょう。
これで、「ソウルドリフトのファイルをダウンロードする」は完了です。
2. ソウルドリフトのファイルを展開する
それでは、ダウンロードしたZipファイルを展開しましょう。
保存フォルダを開く
ソウルドリフトのファイルを保存したフォルダをエクスプローラーを使用して開きましょう。保存場所を変更せずにそのまま[ダウンロード]フォルダに保存した方は、下記の場所を開けば良いです。
C:\Users\「あなたのアカウント名」\Downloads
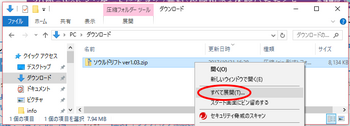
フォルダが開くと、上記画像のようになると思います。
ファイルを右クリックし、[すべて展開]を左クリック
ソウルドリフト ver1.03.zipファイルを右クリックしましょう。そうするとコンテキストメニューが表示されますので、[すべて展開](上記画像の赤丸部分)を左クリックしましょう。
[展開]ボタンを左クリック

[すべて展開]を行うと、上記画像のようにダイアログが開くと思います。ここで、[展開]ボタン(上記画像の赤丸部分)を左クリックしましょう。
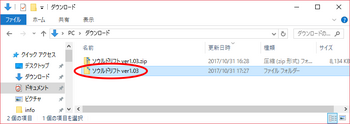
ファイルの展開が終わったら、ソウルドリフトのファイルを保存したフォルダをエクスプローラーで表示してみてください。上記画像のように、Zipファイルが展開されて[ソウルドリフト ver1.03]というフォルダ(上記画像の赤丸部分)が新しくできていると思います。このエクスプローラーは後で使いますので、このまま置いておいてください。
これで、「ソウルドリフトのファイルを展開する」は完了です。
3. マイクラの準備をする
ソウルドリフトのファイルの準備が完了したので、次はマイクラの準備をしましょう。
マイクラのランチャーを起動
いつもどおり、マインクラフトのランチャーを起動しましょう。
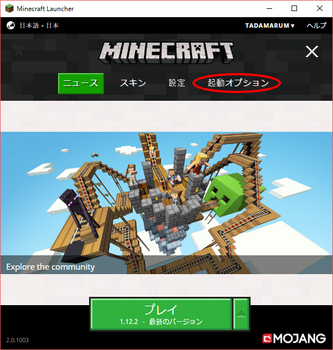
ランチャーが起動すると上記画像のように成ると思います。
起動オプションを開く
ランチャー右上の[起動オプション]を左クリックして、起動オプションを開きましょう。
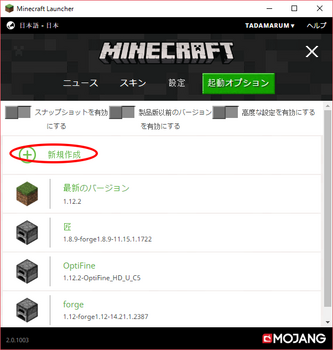
起動オプションを開くと上記画像のように成ると思います。
起動オプションを新規作成
[新規作成](上記画像の赤丸部分)を左クリックして、起動オプションを作成しましょう。
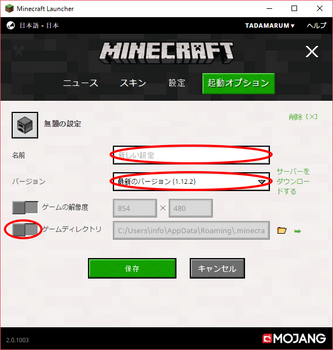
新規作成を行うと上記画像のように成ると思います。
名前を入力
起動オプションの名前(上記画像の一番上の赤丸部分)を適当に入力しましょう。コージーの場合は、ソウルドリフトと入力しました。
バージョンを1.10.2にする
バージョンは上記画像の上から2番めの赤丸部分をクリックして[1.10.2]を選びましょう。ソウルドリフトが対応している最新バージョンが1.10.2だからです。
ゲームディレクトリをオンにする
今回作った起動オプション用のディレクトリを用意します。そのためにまずゲームディレクトリをオンにしましょう。上記画像の一番下の赤丸部分をクリックしてください。
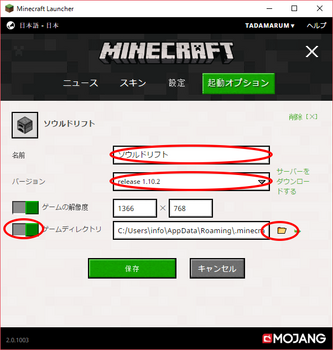
ここまで作業を行うと上記画像のように成ると思います。1番上の赤丸部分は先程入力した名前になっています。2番目の赤丸部分はバージョンが1.10.2になっています。左下の赤丸部分はゲームディレクトリがオンになっています。
フォルダボタンを左クリック
[フォルダ]ボタン(上記画像の右下の赤丸部分)を左クリックしましょう。ゲームディレクトリを選択できます。
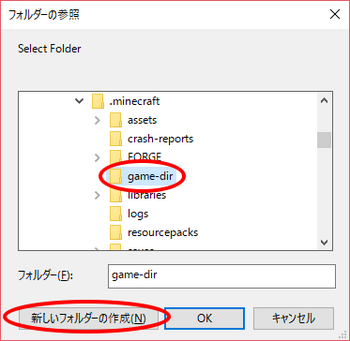
上記画像のようにダイアログが開くと思います。
フォルダを左クリック
ゲームディレクトリを作る場所をフォルダツリーを使用して選択しましょう。コージーの場合は下記の場所を選びました(上記画像の上の赤丸部分)。お好みで選んでください。
C:\Users\「あなたのアカウント名」\AppData\Roaming\.minecraft\game-dir
[新しいフォルダの作成]ボタンを左クリック
ゲームディレクトリを新しく作るために[新しいフォルダの作成]ボタン(上記画像の下の赤丸部分)を左クリックしましょう。
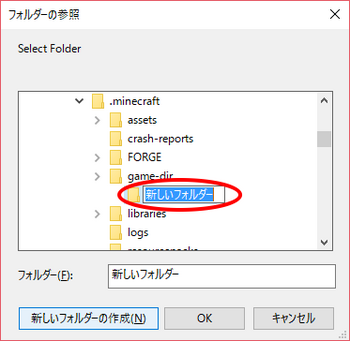
フォルダ名を入力
新しいフォルダを作成すると上記画像のようになったと思います。ここで、フォルダ名を入力しましょう(上記画像の赤丸部分)。コージーの場合はマイクラのバージョン[1.10.2]をフォルダ名にしました。
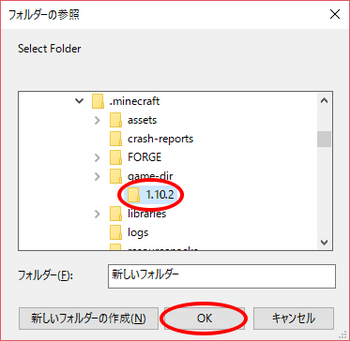
上記画像はフォルダ名を入力した結果です。
[OK]ボタンを左クリック
フォルダ名の入力が終わったら、[OK] ボタンを左クリックしましょう。
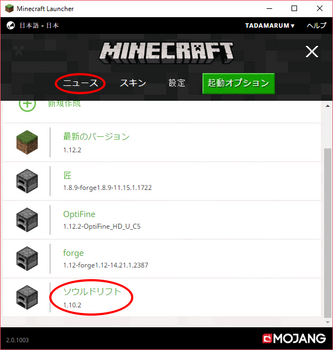
上記画像のようになったと思います。下の赤丸部分を確認してください。作成した起動オプションが表示されていると思います。
[ニュース]を左クリック
[ニュース](上記画像の上の赤丸部分)を左クリックしましょう。
ソウルドリフトの起動オプションを選ぶ
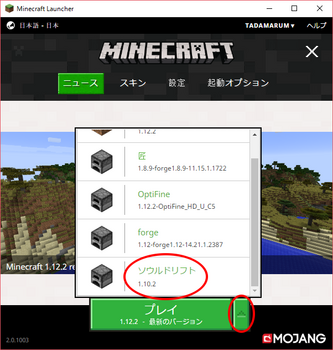
ニュースを表示すると上記画像のように成ると思います。ここで、下の赤丸部分を左クリックして起動オプションを選びましょう。起動オプションの一覧の中に[ソウルドリフト]があると思います(上記画像の上の赤丸部分)。こちらを左クリックしましょう。

すると上記画像のようにソウルドリフトと表示されると思います。
[プレイ]ボタンを左クリック
ソウルドリフトと表示された[プレイ]ボタンを左クリックして、マイクラを起動しましょう。
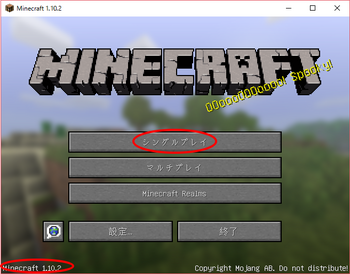
マイクラが起動すると上記画像のように成ると思います。左下の赤丸部分を確認してください。起動オプションで設定したマイクラのバージョンのようになっているでしょうか。上記画像では指定通り[1.10.2]になっていますね。
これで、「マイクラの準備をする」は完了です。
4. ソウルドリフトのファイルを移動する
ここまで、ソウルドリフトのダウンロード、マイクラの準備を行いました。次は、ソウルドリフトのファイルをマイクラが読み込めるように正しい場所に置きましょう。
展開されたソウルドリフトのフォルダを開く
2. ソウルドリフトのファイルを展開するにおいて、Zipファイルを展開しました。最後に開いたエクスプローラーをそのままにしてあると思いますので、それを表示してください。
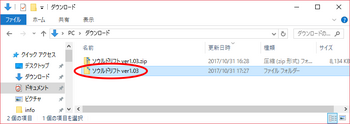
ここで、[ソウルドリフト ver1.03]というフォルダ(上記画像の赤丸部分)を開きましょう。もう一度同じ名前のフォルダが表示されるのでそれも開きましょう。
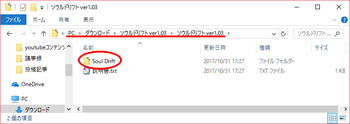
上記画像のようになったと思います。
ソウルドリフトのフォルダをコピー
[Soul Drift]フォルダをコピーしましょう。フォルダを右クリックするとコンテキストメニューが表示されるので、コピーを左クリックすることでコピーできます。
ゲームディレクトリを開く
エクスプローラーを用いてゲームディレクトリを開きましょう。コージーの場合は下記の場所にゲームディレクトリを作りました。
C:\Users\「あなたのアカウント名」\AppData\Roaming\.minecraft\game-dir\1.10.2
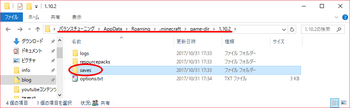
ゲームディレクトリを開くと上記画像のように成ると思います。マイクラの準備をしたことでゲームディレクトリの中に3つのフォルダと1つのファイルができていると思います。
[saves]フォルダを開く
ゲームディレクトリの中から[saves]フォルダを開きましょう。
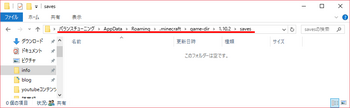
上記画像のようになったと思います。画像の赤線の部分を確認してみてください。コージーはこのようなパスになりました。
フォルダを貼り付ける
先程コピーした[Soul Drift]フォルダをここで貼り付けましょう。エクスプローラーの空白部分(上記画像の「このフォルダーは空です」と書かれている部分)を右クリックするとコンテキストメニューが表示されます。[貼り付け]を左クリックすることで貼り付けることができます。
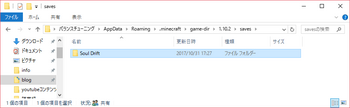
貼り付けが完了すると上記画像のようになったと思います。
[シングルプレイ]を左クリック
これで準備は完了です。マイクラの画面に戻りましょう。
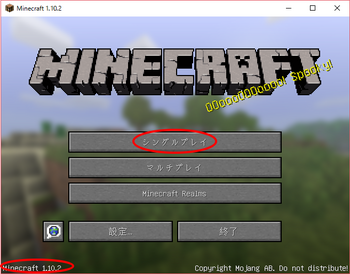
[シングルプレイ]ボタン(上記画像の上の赤丸部分)を左クリックしましょう。
[Soul Drift]を選択し、[選択したワールドで遊ぶ]を左クリック
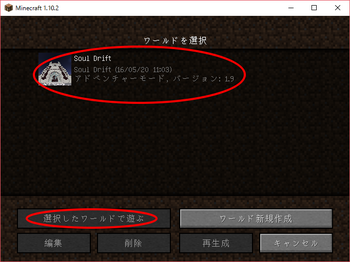
ワールドを選択する画面で、無事ソウルドリフトのワールド(上記画像の上の赤丸部分)が表示されたでしょうか。表示された方はおめでとうございます、ワールドの導入に成功しました。[Soul Drift]を選択し、[選択したワールドで遊ぶ](上記画像の下の赤丸部分)を左クリックしましょう。
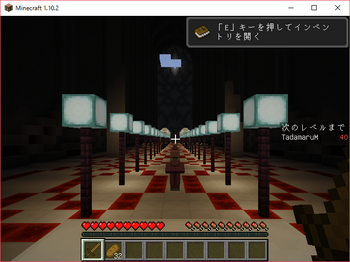
無事、ソウルドリフトが開けたら上記画像のようになります。これでソウルドリフトの導入はすべて完了です。
では、ソウルドリフトで冒険を楽しんでください!
最後までお読みいただきありがとうございます。
コージーは、他にもマインクラフトの記事を書いています。マインクラフトの記事を下記のページにまとめているので見てみてくださいね。
【マイクラ】マインクラフト(PC版)の記事まとめ
また、マイクラに関して分からないこと、記事にしてほしいことがあれば、気軽にコメントくださいね。
では、楽しいマイクラライフを!
スポンサードリンク




コメント 0