【マイクラ】「パソコン初心者でもわかる!」動きが重たいときに次にやること(軽量化MOD) [ゲーム]
設定変えたけど、まだ重いよー
という方に読んでいただきたいです。
・マイクラのビデオ設定で描画距離も短くしたのに・・・
・どうにかなんないの?
・PC買い換えるしかないの?
そんなあなた、まだ、あきらめないで。
「OptiFiine」という軽量化MODをインストールすれば、描画処理を軽くできるだけでなく、さらに細かいビデオ設定ができるので、あなたの環境にあったお好みの設定をすることが出来ます。
ここでは、パソコン初心者でも分かるように、丁寧に説明しますね。
スポンサードリンク
まず、この記事でどんなパソコンを使っているか、マイクラのバージョンは何かを説明します。あなたのものと同じ、または、似ている場合は参考にしてくださいね。
※Macを愛用している方はナポアンさんの記事を参考にしてください。
[Minecraft] 1.11/1.10に対応した軽量化MOD「Optifine」の導入方法とおすすめの設定を解説 (Mac対応)
【環境】
| 端末 | パソコン |
| OS | Windows 10 |
| マイクラ | 1.12 |
【目次】
1. OptiFine を導入する
1-1. OptiFineをダウンロードする
1-2. OptiFineをインストールする
1'. Java を導入する
1'-1. Javaをダウンロードする
1'-2. Javaをインストールする
2. マイクラの設定をする
2-1. 起動オプションを設定する
2-2. ワールドをコピーする
2-3. ビデオ設定をする
1-1. OptiFineをダウンロードする
1-2. OptiFineをインストールする
1'. Java を導入する
1'-1. Javaをダウンロードする
1'-2. Javaをインストールする
2. マイクラの設定をする
2-1. 起動オプションを設定する
2-2. ワールドをコピーする
2-3. ビデオ設定をする
スポンサードリンク
1. OptiFine を導入する
まず初めに OptiFine をパソコンに導入します。OptiFine のインストールには、Javaが必要ですが、今は何も気にしなくて大丈夫。手順に従って作業すればOK。
1-1. OptiFineをダウンロードする
OptiFineのダウンロードを行います。
OptiFineのダウンロードページを開く 「OptiFineのダウンロードページ」
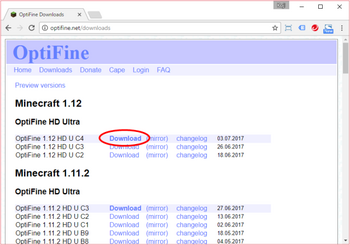
最新バージョンの[Download]をクリック
上記の画像の [Download](赤丸の箇所)をクリックします。
5秒待ってから、[SKIP AD]をクリック
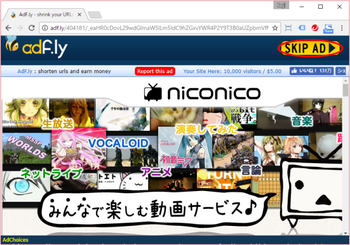
上記の画像の赤丸の箇所は、5秒待つと[SKIP AD]に変わります。[SKIP AD]になったら、クリックします。
ファイルをダウンロードするリンクをクリック
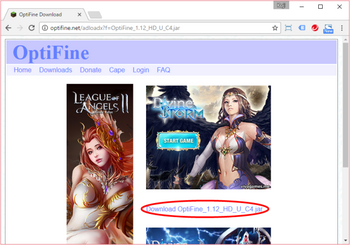
広告がたくさん表示されてますが、気にせずに、上記の画像の赤丸の部分をクリックします。ダウンロードが始まります。後で実行するので、ダウンロードしたファイルが保存される場所を覚えておいてください。
1-2. OptiFineをインストールする
ダウンロードが完了したら、インストールをしましょう。
ダウンロードしたOptiFineファイルを実行
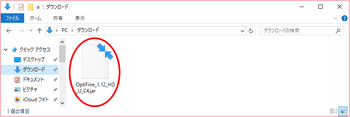
OptiFineのファイルは、「OptiFine_XXXXXX.jar」というファイル名です。このファイルをダブルクリックします。
もし、下記のようなウィンドウが表示されたら、Javaのインストールが必要です。
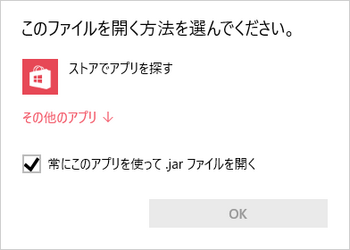
このウィンドウが表示されたら、[OK] ボタンを押して、ウィンドウを閉じましょう。そして、1'. Java を導入するを、先に行いましょう。Javaの導入が終わったら、この作業に戻ってきます。
すでにあなたのパソコンにJavaが導入されていれば、上記のウィンドウは表示されず、下記のウィンドウが開きます。
[Install] ボタンをクリック
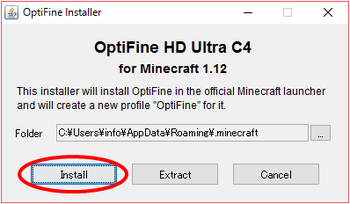
通常、何も設定する必要はなく [Install] ボタン(上記の赤丸の箇所)をクリックするだけでOKです。
※ここでは触れませんが、マイクラのインストール先を自分で変更していたり、複数インストールしている方は、インストール先のフォルダを設定してから [Install] ボタンをクリックしましょう。
[OK] ボタンをクリック
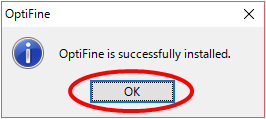
インストールが成功したら、上記のウィンドウが表示されます。[OK] ボタンをクリックしましょう。
これで、OptiFine の導入は完了です!
「1'. Java を導入する」は不要なので、「2. マイクラの設定をする」に進みましょう。
スポンサードリンク
1'. Java を導入する
「1-2. OptiFineをインストールする」において、OptiFineのファイルを実行できなかったら、Javaを導入しましょう。
1'-1. Javaをダウンロードする
Javaのダウンロードを行います。
Javaのダウンロードページを開く 「Javaのダウンロードページ」
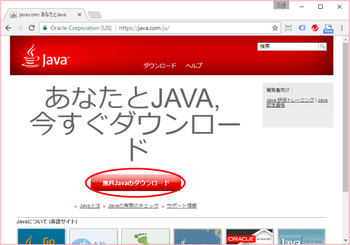
上記のようなページが開くと思います。
ダウンロードボタンをクリック
上記の画像の [無料Javaのダウンロード] をボタンをクリックします。
ダウンロード開始ボタンをクリック
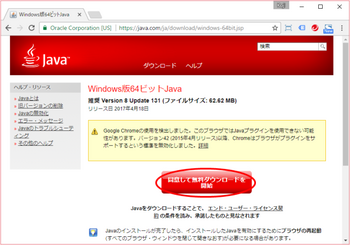
上記のページが表示されたら、[同意して無料ダウンロードを開始] ボタンをクリックします。
ダウンロード先を指定して [保存] ボタンをクリック
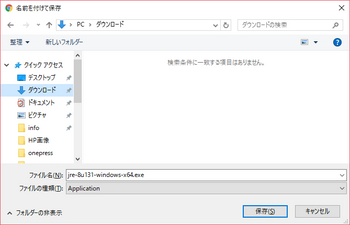
ダウンロードしたファイルを保存する先を選びましょう。上記の例では、保存先に[ダウンロード]フォルダを選んでいます。保存先が決まったら、[保存]ボタンをクリックします。
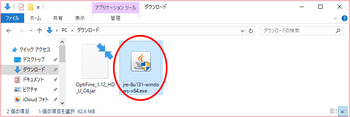
ダウンロードに成功したら、上記の画像の赤丸の箇所ように「jre-XXXX.exe」というファイルが保存されているはずです。
1'-2. Javaをインストールする
ダウンロードに成功したら、インストールしましょう。
ダウンロードしたJavaファイルを実行
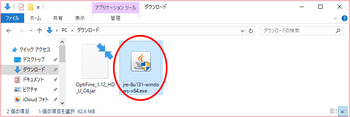
Javaのファイル「jre-XXXX.exe」(上記画像の赤丸の箇所)をダブルクリックします。
[インストール] ボタンをクリック
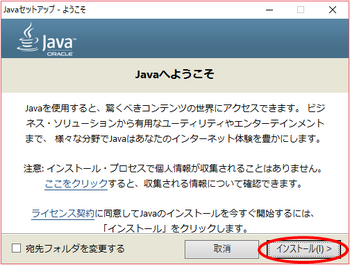
上記のウィンドウが表示されたら、[インストール] ボタンをクリックしましょう。
[閉じる] ボタンをクリック
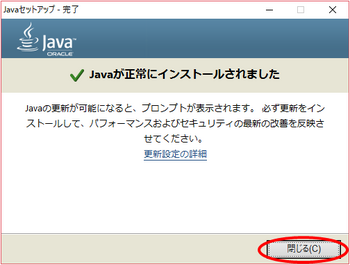
インストールが成功したら、上記のウィンドウが表示されます。[閉じる] ボタンをクリックしましょう。
これで Java の導入は完了です!
「1-2. OptiFineをインストールする」に戻って、OptiFineのインストールをしましょう。
スポンサードリンク
2. マイクラの設定をする
OptiFine の導入に成功したら、次はマイクラの設定をしましょう。
2-1. 起動オプションを設定する
OptiFine 専用の起動オプションを設定しましょう。OptiFine を使用して遊ぶときは、ここで設定した起動オプションを使います。
ランチャーを起動する
いつも通りマイクラを起動しましょう。
下記の画像のように、ランチャーが立ち上がります。
起動オプションを開く
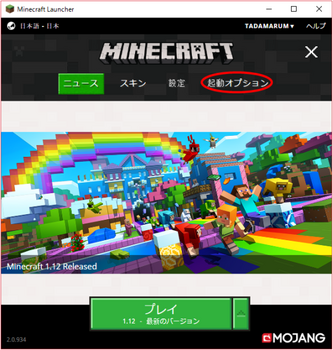
起動オプションは、「起動オプション」(上記画像の赤丸の箇所)をクリックすると開きます。
OptiFineを開く
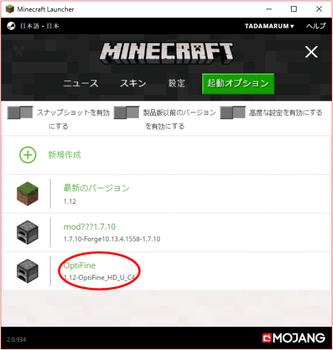
起動オプションに、「OptiFine」という名前のものが出来ていると思います。
この「OptiFine」(上記画像の赤丸の箇所)をクリックしましょう。
※もし、「ない」という場合は、[新規作成] をクリックして、名前に「OptiFine」などと付けましょう。
バージョンを確認する
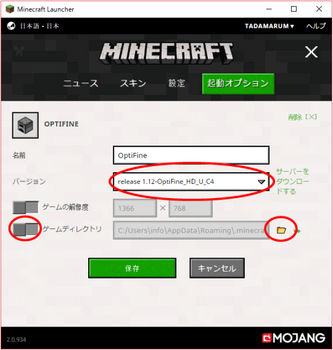
起動オプション「OptiFine」を開くと、上記画像の赤丸の箇所のようにバージョンが表示されています。今回インストールした OptiFine のバージョンと等しいか確認しましょう。もし、違うバージョンが表示されていたら、赤丸の箇所の右端の▼をクリックして、インストールした OptiFineを選びましょう。
ゲームディレクトリを設定する
OptiFineを使って遊ぶときに、あなたのワールドを保存する場所、いわゆる「ゲームディレクトリ」を設定します。
ゲームディレクトリの設定をオンにする
上記画像の左下の赤丸の箇所(「ゲームディレクトリ」の左側)をクリックします。
ゲームディレクトリの場所を設定する
上記画像の右下のフォルダアイコンをクリックします。すると、下記のダイアログが表示されます。
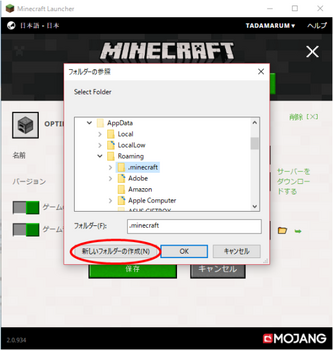
新しいフォルダを作る
フォルダツリー(上記画像の中央部分)を使って、ゲームディレクトリを作るフォルダをクリックしましょう。そして、[新しいフォルダの作成] ボタンをクリックしましょう。選んだフォルダの中に、ゲームディレクトリが作られます。

新しいフォルダを作成すると上記画像のようになります。
フォルダ名を設定する
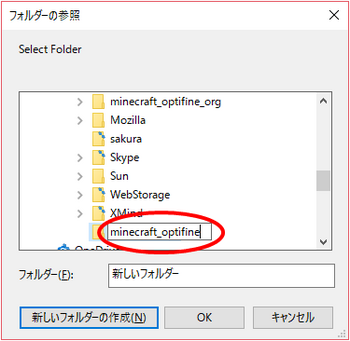
フォルダ名を入力しましょう。上記の例では、「minecraft_optifine」と入力しています。
[OK] ボタンをクリック
ゲームディレクトリの設定が完了したら、[OK]ボタンをクリックします。
[保存] ボタンをクリック
これで起動オプションの設定は完了です!
[保存] ボタンをクリックしましょう。
OptiFine の起動オプションを選ぶ

▲(上記画像の右下の赤丸の箇所)をクリックしましょう。選択できる起動オプションが表示されます。
ここで、先程設定した OptiFine の起動オプション(上記画像の中央下の赤丸の箇所)をクリックしましょう。
マイクラを起動する
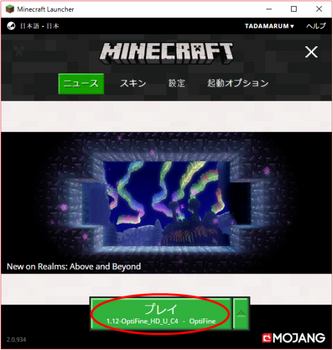
OptiFineの起動オプションを選択すると、上記画像のように緑色のボタン(赤丸の箇所)にOptiFineのバージョンが表示されます。この緑色のボタンをクリックしましょう。
これでマイクラが起動します。
マイクラが起動が完了すると、起動オプションに設定したゲームディレクトリに自動的にフォルダやファイルが生成されます。
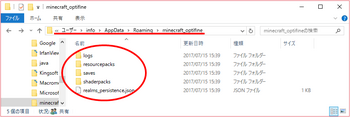
私の場合、上記画像のように生成されました。
エクスプローラーを使用して、起動オプションで設定したゲームディレクトリを開きましょう。赤い下線の部分を見てください。起動オプションで設定したゲームディレクトリの場所になっています。
赤丸の箇所に、自動生成されたフォルダやファイルが表示されています。
2-2. ワールドをコピーする
今まで遊んでいたワールドがある場合は、OptiFineのゲームディレクトリにコピーします。この作業により、今までのワールドに OptiFine を適用できます。
もし、新しいワールドを作成する場合は、この作業は飛ばして、ワールドを新規作成し、2-3. ビデオ設定をするに進んでください。
今までのゲームディレクトリを開く
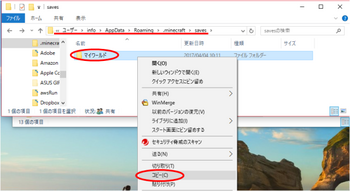
エクスプローラーを使用して、今まで遊んでいたゲームディレクトリを開きます。ゲームディレクトリの場所が分からないよー、という方は、起動オプションを見るとわかりますよ。通常は、Windowsのユーザフォルダの中にある [AppData] フォルダの中にあります。上記画像の赤い下線を参考にしてみてください。
マイクラのフォルダの中に [saves] フォルダがあるので、このフォルダを開きましょう。
ワールドのフォルダをコピーする
[saves] フォルダの中に、各ワールドのデータが保存されています。OptiFine で遊びたいワールドをコピーしましょう。コピーしたいワールド名のフォルダを右クリックして、表示されたメニューからコピーを左クリックするとコピーされます。
OptiFine の起動オプションのゲームディレクトリを開く
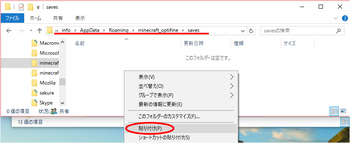
エクスプローラーを使って、OptiFine 用のゲームディレクトリを開きましょう。上記画像の赤い下線を見てください。起動オプションで設定したゲームディレクトリの場所とおなじになっています。先ほどと同じように、[saves] フォルダを開きます。
ワールドを貼り付ける
[saves]フォルダの中で、右クリックするとメニューが表示されます。メニューから[貼り付け](上記画像の赤丸の箇所)を選んで左クリックしましょう。先程コピーされたワールドが貼り付けられます。
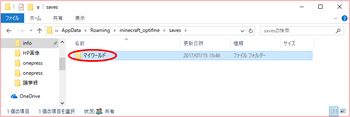
ワールドのコピーに成功すると、上記の画像のようにワールドのフォルダが表示されます。
2-3. ビデオ設定をする
改めて、マイクラを起動しましょう。ランチャーでは、もちろん OptiFine の起動オプションを選択して起動しましょう。
マイクラが起動したら「シングルプレイ」を選択します。
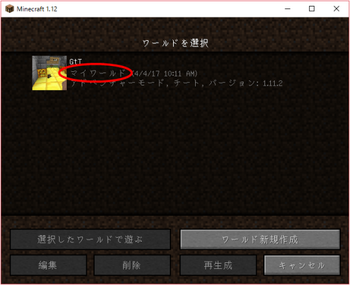
ワールドのコピーが成功していたら、上記画像のようにコピーしたワールドが表示されます。赤丸の箇所がワールド名です。
※ワールドをコピーせず、新規作成した方はここに新規作成したワールドが表示されます。
[Esc]キーを押す
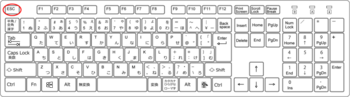
ワールドを立ち上げたら、キーボードの [Esc] キー(上記画像の赤丸の箇所)を押しましょう。ゲームメニューが開きます。
設定画面を開く
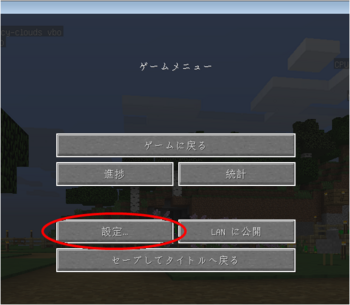
ゲームメニューが開いたら、[設定]ボタン(上記画像の赤丸の箇所)をクリックしましょう。設定画面が開きます。
ビデオ設定を開く
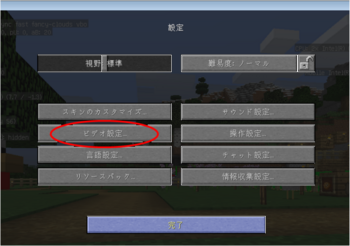
設定画面が開いたら、[ビデオ設定](上記画像の赤丸の箇所)をクリックしましょう。ビデオ設定が開きます。
グラフィックス設定を【処理優先】にする
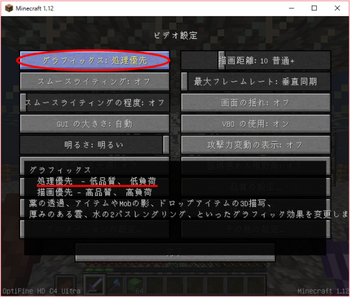
ビデオ設定が開いたら、グラフィックスにマウスカーソルを重ねてください。上記画像の下半分のように、グラフィックス設定の説明が表示されます。ここで、[グラフィックス] ボタン(上記画像の赤丸の箇所)をクリックして【処理優先】に設定しましょう。これだけで、パソコンへの負担が低くなり、動作が軽くなります!
※設定が終わったら、再び【Esc】キーを押してね。設定画面が消えます。
これで、OptiFine の導入からマイクラの設定まで全て完了です!
動作は軽くなったでしょうか。
軽くなったかどうか、確認する方法は、下記の記事を見てくださいね。
【マイクラ】「パソコン初心者でもわかる!」動きが重いときにまずやること
最後までお読みいただきありがとうございます。
コージーは、他にもマインクラフトの記事を書いています。マインクラフトの記事を下記のページにまとめているので見てみてくださいね。
【マイクラ】マインクラフト(PC版)の記事まとめ
また、マイクラに関して分からないこと、記事にしてほしいことがあれば、気軽にコメントくださいね。
では、楽しいマイクラライフを!
スポンサードリンク




コメント 0